Whether you’re a site owner or marketer, being able to do lightning-quick SEO checks of basic elements is valuable.
In this tutorial, we’ll show 10 ways to use the free AIOSEO Analyzer Chrome extension to check content optimization and technical SEO.
Best of all, you can use the extension on published or unpublished content.
To get started, you’ll need to download and install the Chrome extension from the Chrome Web Store.
In This Article
Content Checks
With AIOSEO Analyzer, you can batch-check multiple articles for basic SEO.
1. Review Titles and Meta Descriptions
You can view titles and meta descriptions, checking to ensure they’re compelling and that the descriptions do not go over the 160-character limit. (After approximately 160 characters, Google will truncate your description.)
Title truncation occurs somewhere around 60-65 characters. Keep in mind that going over the title character limit can have SEO benefits.
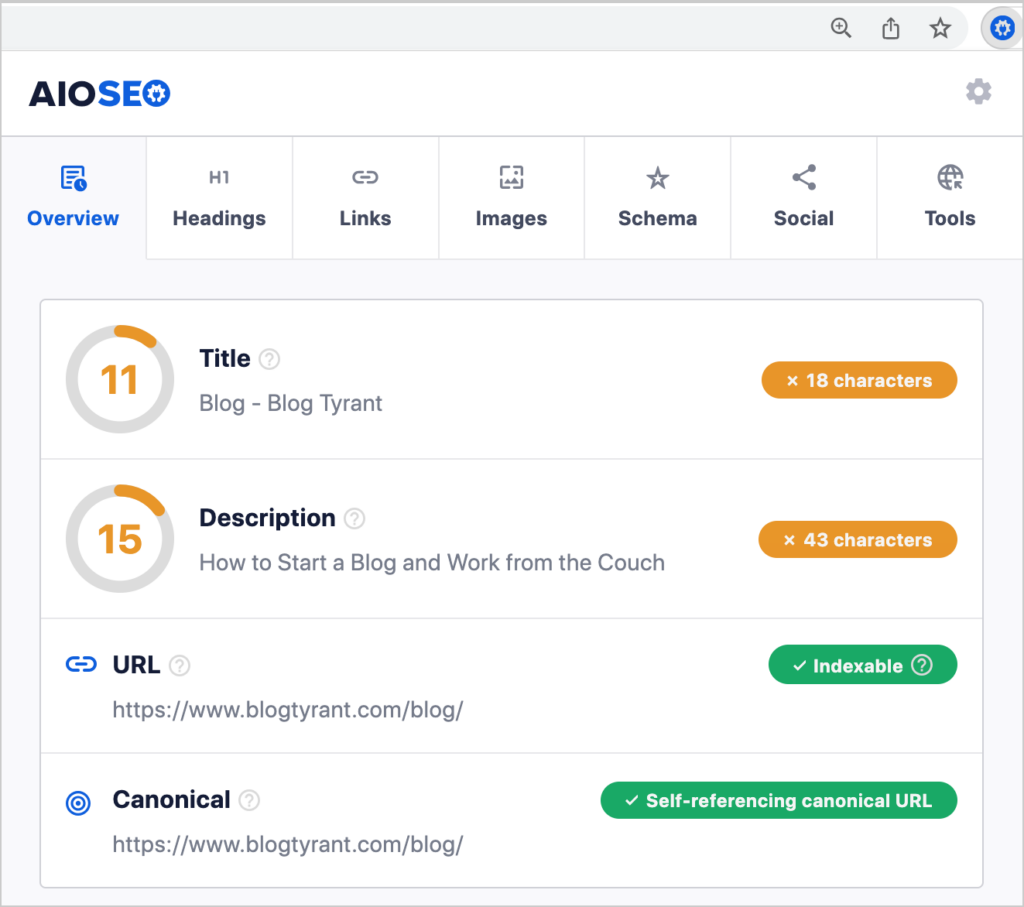
2. Check Content Structure
Using the Headings tab of AIOSEO Analyzer, you’ll get a compact display of h-tags used in the web page.
This provides a quick way to ensure the content is structured logically.
In our example below, we used the headings tag to analyze a WPBeginner guide to SEO.
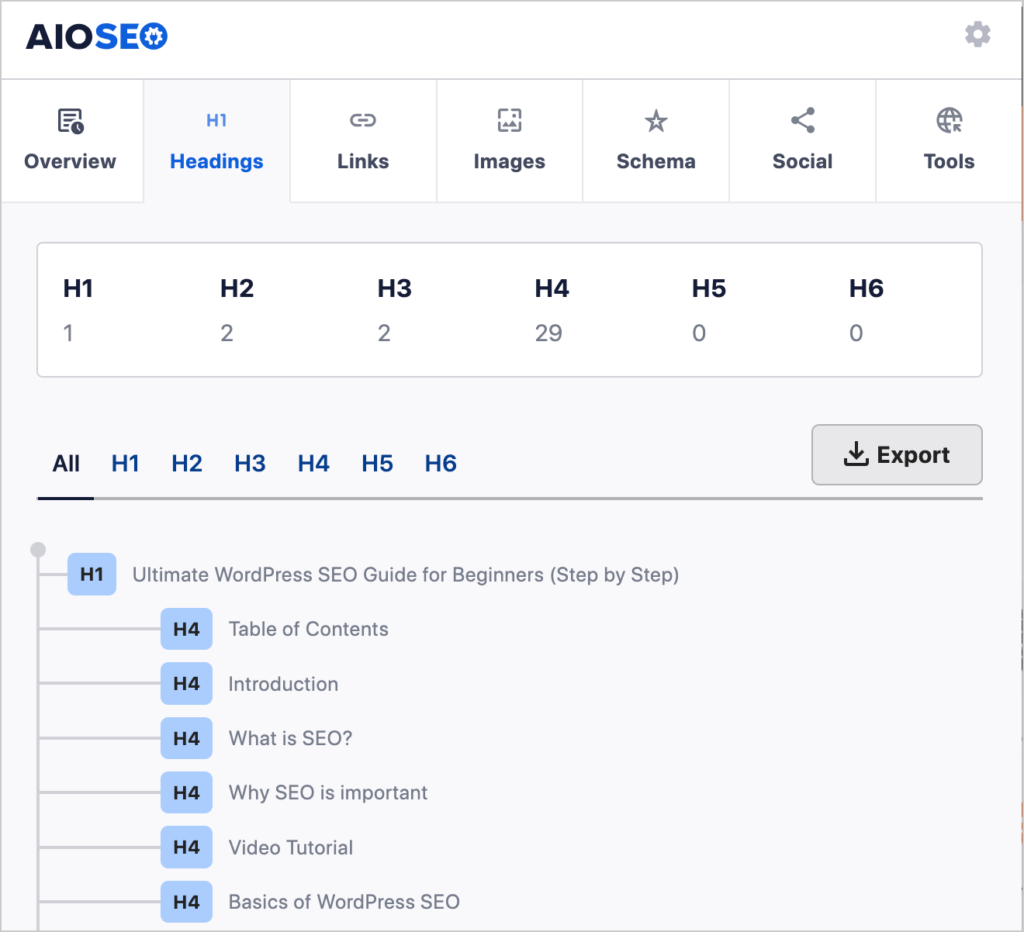
3. Assess Links
Links are vital for good SEO. And both internal and external links play a role in SEO and good user experience.
- Internal links help Google understand which of your pages are most important. And internal links to relevant content can keep users on your site longer.
- External links can boost SEO by showing Google you provide high-quality sources for your data and fact claims.
Using the Links tab on AIOSEO Analyzer you can
- View internal and external links
- Check anchor text
- Check the ratio between internal and external links
Regarding the last point, a rule of thumb is to keep the ratio at around 80-20 or 70-30, favoring internal links.
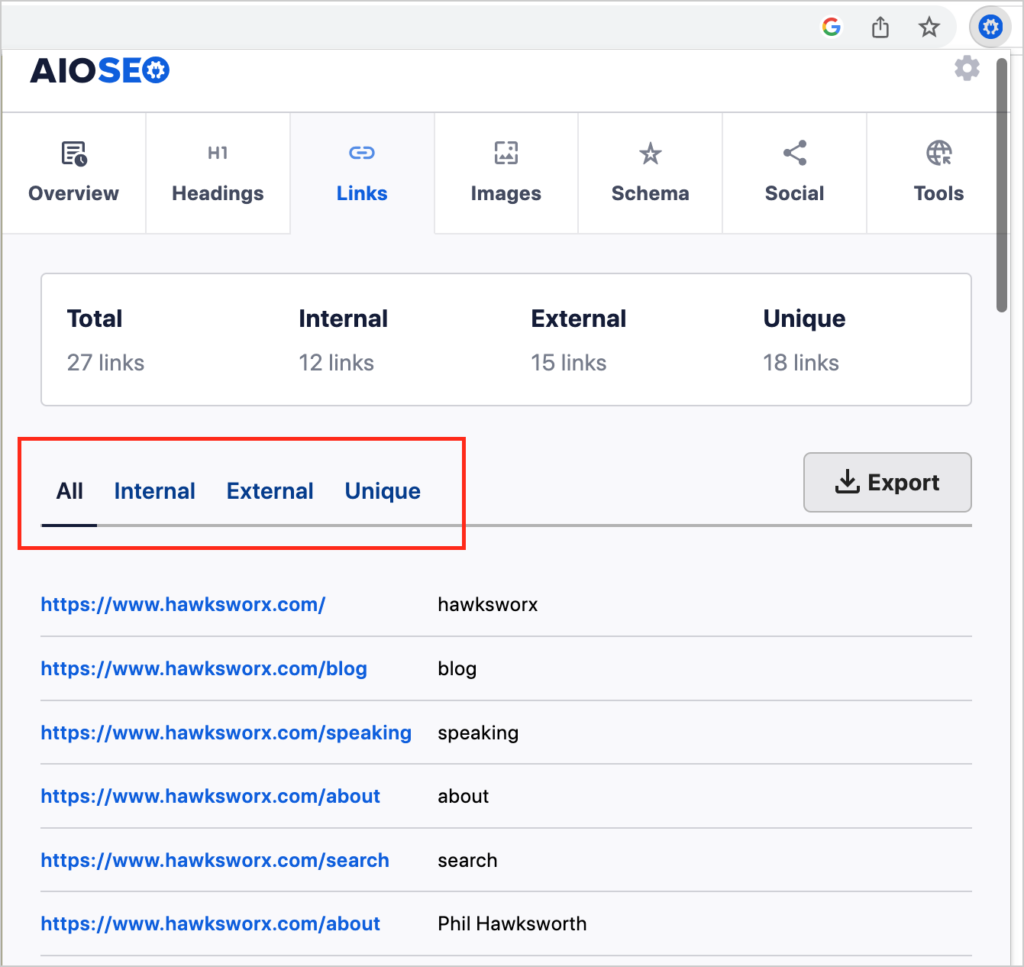
Pro tip: Are you building topical authority on a subject? Include a link hub (list of resource links) on related articles so Google understands you offer more than one article on the topic.
4. Explore Image SEO
Adding alt text and titles to images can help Google understand your content better and can help users find your content via image search.
Instead of manually checking images on a page, you can get an instant list of images without alt text or titles. Just go to the Image tab in the AIOSEO Analyzer.
Then you can toggle between these mini-tabs:
- All
- With Alt
- No Alt
- With Title
- No Title
In the example below, we checked a blog post and found that 15 images had no alt tags.
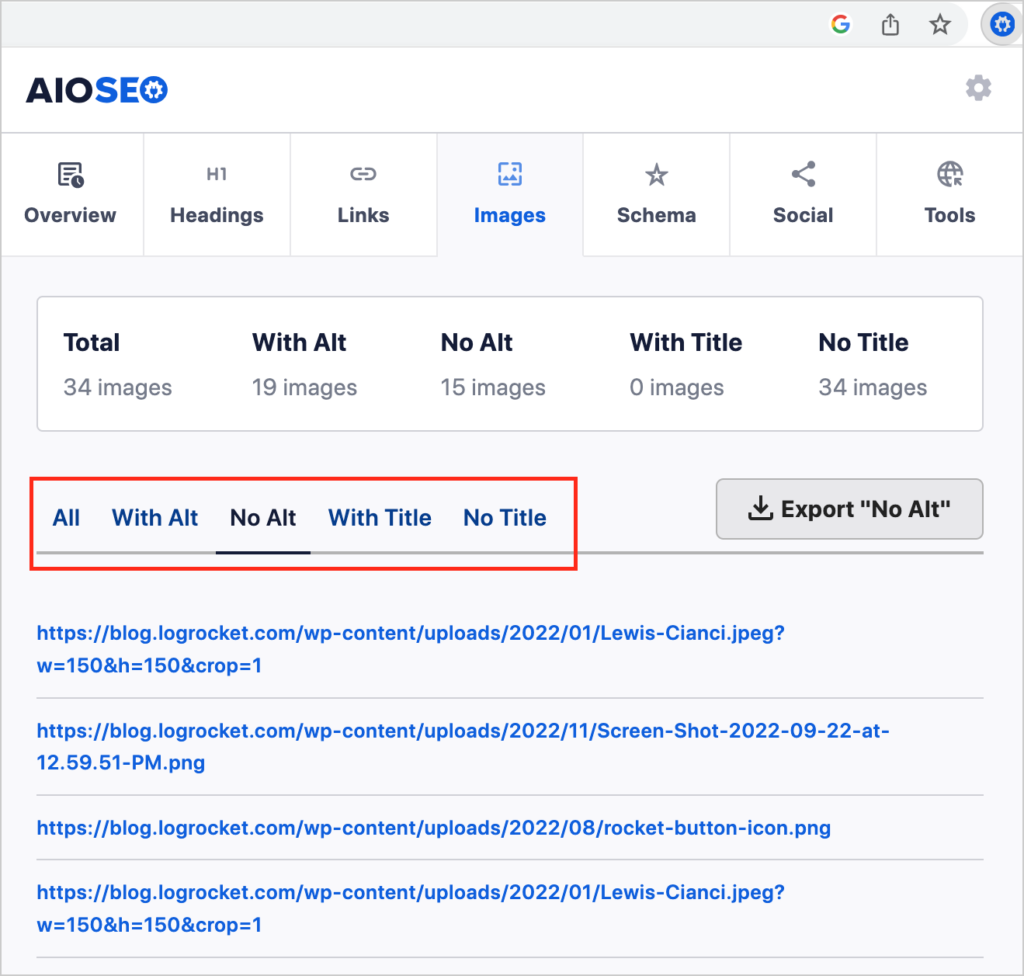
5. Check Social Media Optimization
Ever share an article in social media only to wonder why an image doesn’t display? Or maybe there’s no title or description? Use the Analyzer to see if your page is optimized for social media.
Optimized pages will display OG (Open Graph) tags. These tags help social media platforms like Facebook and Twitter extract images, titles, and descriptions from your web page.
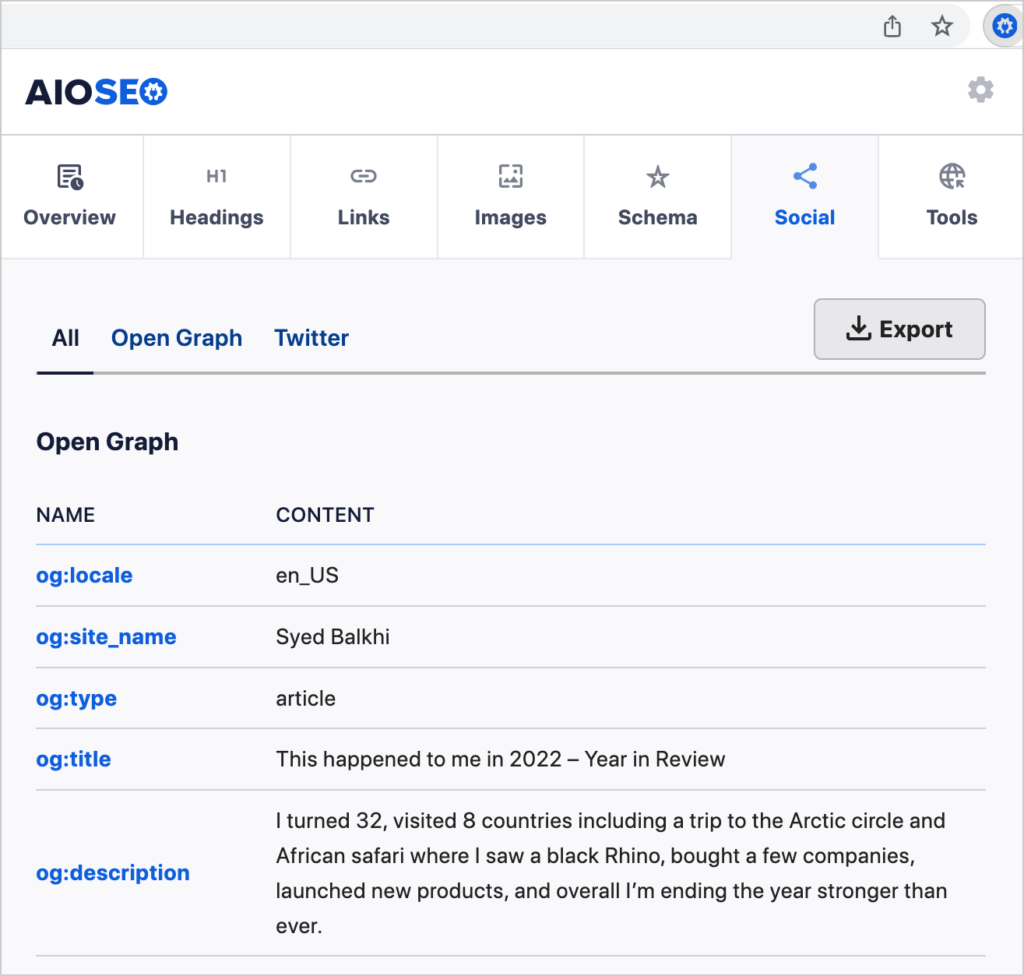
What if your page has no OG tags? The All in One SEO (AIOSEO) plugin is an easy way to add them.
No code is needed: click a button and fill in the form fields. The plugin will preview what your post will look like when it’s shared on social media.
This gives you complete control over how your content displays.
Technical SEO Checks
You can also do some key checks of technical SEO using the extension. Here’s how.
6. Indexable URL
In the Overview tab, the URL indicator displays a green “Indexable” sign if nothing is blocking your page from appearing in search engine results.
If the page is marked not indexable, follow these simple instructions to fix it.
7. Canonical URL tag
URLs can be set to display the www prefix or to omit it.
Using a canonical URL tells Google which version you prefer and it helps prevent duplicate content issues.
To check whether your homepage uses a canonical URL, scroll down on the Overview tab of the Chrome extension. You’ll see “Self-referencing canonical URL” in green if this has been set up properly.
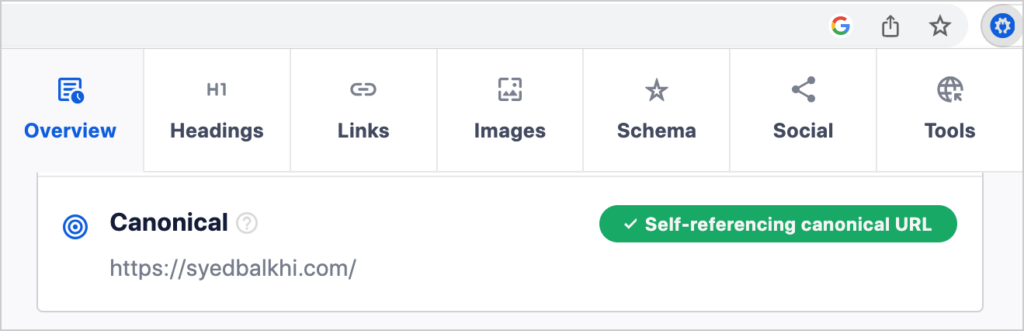
8. Sitemap Presence
Sitemaps are critical for helping search engines find and index (process and display) your content.
To ensure your website has a sitemap, click the Overview tab in the Analyzer and scroll to the bottom. If you have a sitemap, it will be linked here.
Note: this check only works on the site’s homepage because that’s where the code for the sitemap would be located.
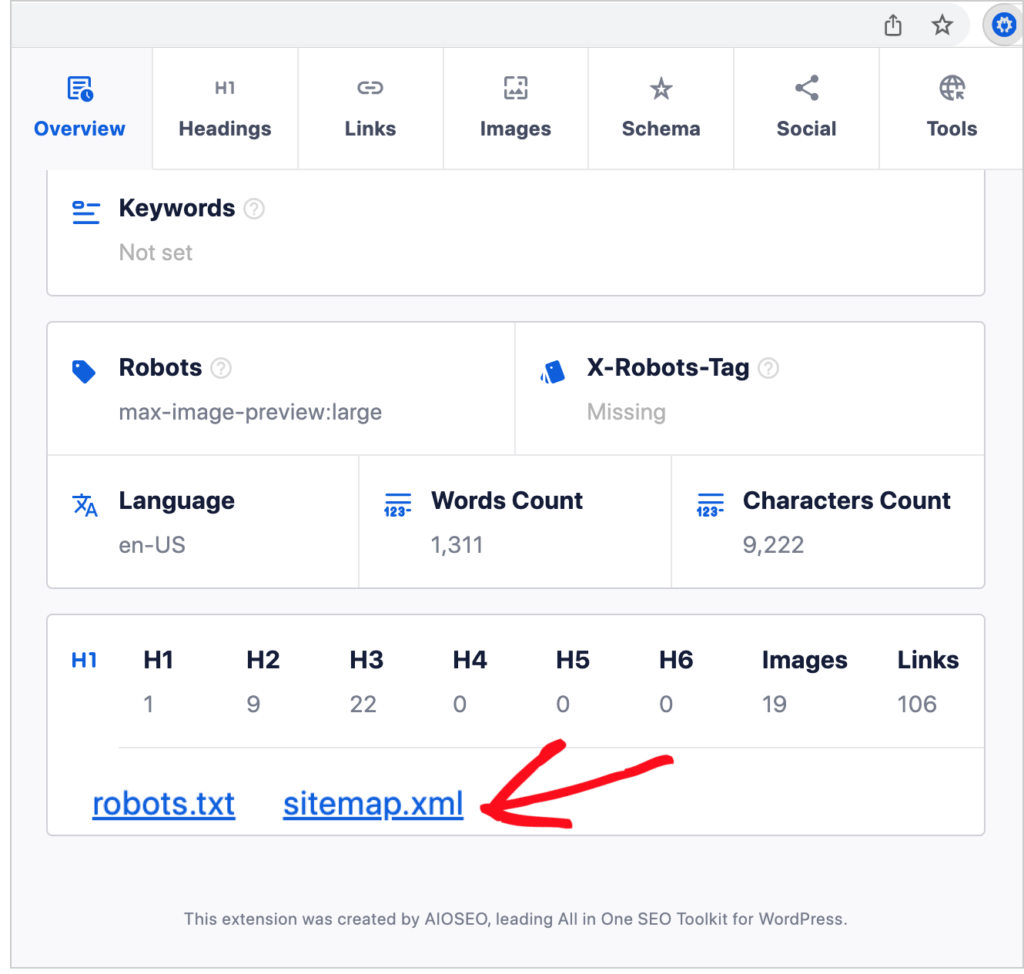
Another way to check for a sitemap is to add /sitemap.xml after the domain name.
You can easily add a sitemap to a WordPress site by using the All in One SEO (AIOSEO) plugin. When you install the plugin, it will automatically generate an XML sitemap and an RSS sitemap.
9. Robots.txt file
On the same Overview tab, you’ll find a link to the site’s robots.txt file, if one has been created.
These files tell Google which pages to avoid crawling. For example, some pages that only contain code may be included in robots.txt files.
See our guidance here on the difference between NOINDEX and robots.txt.
10. Schema Markup
Click on the Schema tab in the extension to see if schema markup’s been added to the page and, if so, what schema type.
We used AIOSEO Analyzer to check a blog page and got a “Schema not found!” message.
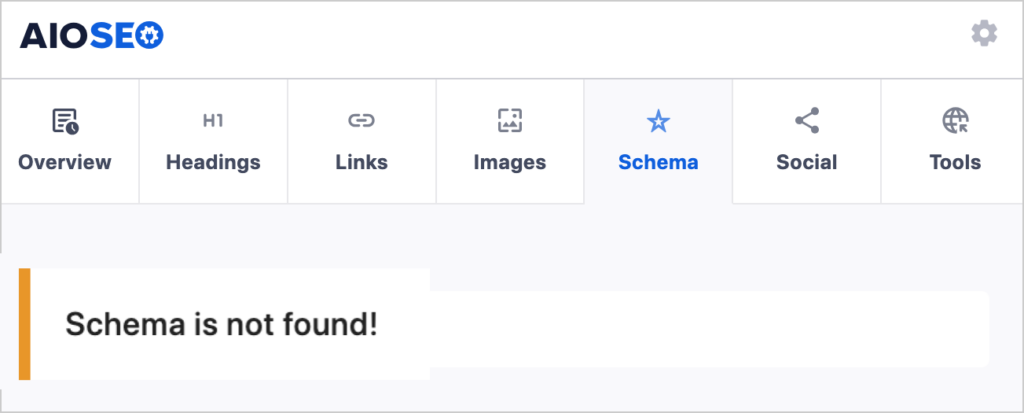
Here’s what you might see if you test a page that does have schema.
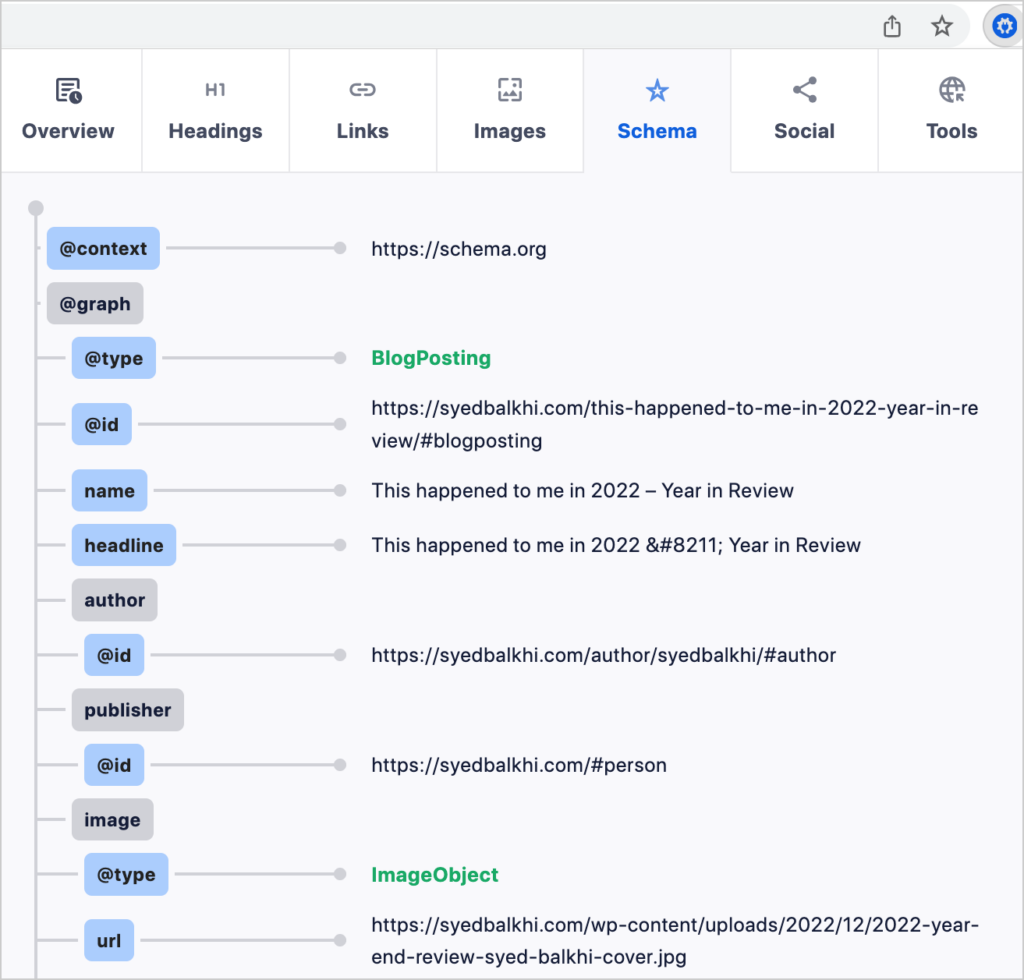
New to schema markup? This is a type of code that helps Google understand your content better. Critically, it makes your page eligible to be displayed as a rich snippet.
You can think of rich snippets as super-deluxe search engine displays.
Here’s a standard search snippet.

And here’s a rich snippet.

We recommend using the All in One SEO (AIOSEO) plugin to easily add schema markup.
Q&A on the AIOSEO Analyzer
Does AIOSEO offer any free SEO tools besides the Analyzer Chrome extension?
Yes, AIOSEO offers a free web-based site audit tool called SEO Analyzer. To use it, simply add a URL. The detailed results can be exported as a PDF. In addition, WordPress.org hosts a free version of the All in One SEO (AIOSEO) plugin, called AIOSEO Lite.
Will you be making updates to the AIOSEO Analyzer Chrome extension?
Yes, as with all our products we will periodically release new features for the AIOSEO Analyzer and announce them here on our website.
What’s Next?
Now that you know what you can do with the AIOSEO Analyzer, what’s next?
Get started with an easy DIY SEO project. And explore how to perform an SEO analysis.
If you found this article helpful, please subscribe to our YouTube Channel. You’ll find plenty of WordPress tutorials there. You can also follow us on Twitter, LinkedIn, or Facebook to stay in the loop.
Disclosure: Our content is reader-supported. This means if you click on some of our links, then we may earn a commission. We only recommend products that we believe will add value to our readers.
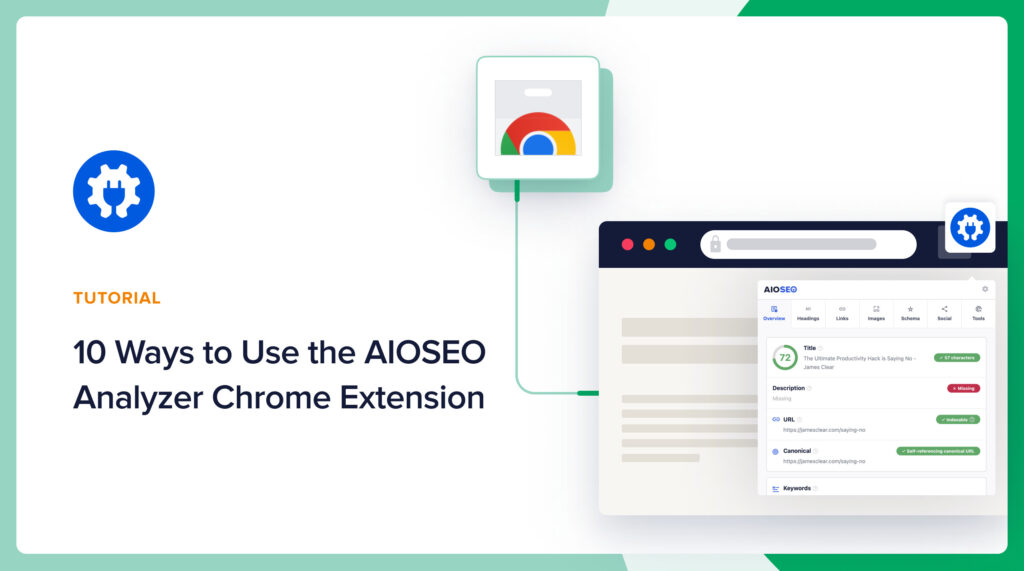

Your most useful article yet, at least for me. Easy to read and comprehend for a learner of SEO