Notice: There is no legacy documentation available for this item, so you are seeing the current documentation.
Are you looking to get started with the Social Networks features in All in One SEO?
This beginners guide will walk you through the simple steps to use these features for Facebook.
In This Article
Tutorial Video
Why Use the Social Networks Features?
These days a good presence on social media is just as important as a good presence on search engines.
You maintain this presence using your own Facebook Page or profile, but also through Like and Share buttons on your website where visitors can share your content on their Facebook profile.
When your content is shared on Facebook, it may be displayed with a title, description and an image like the example below.
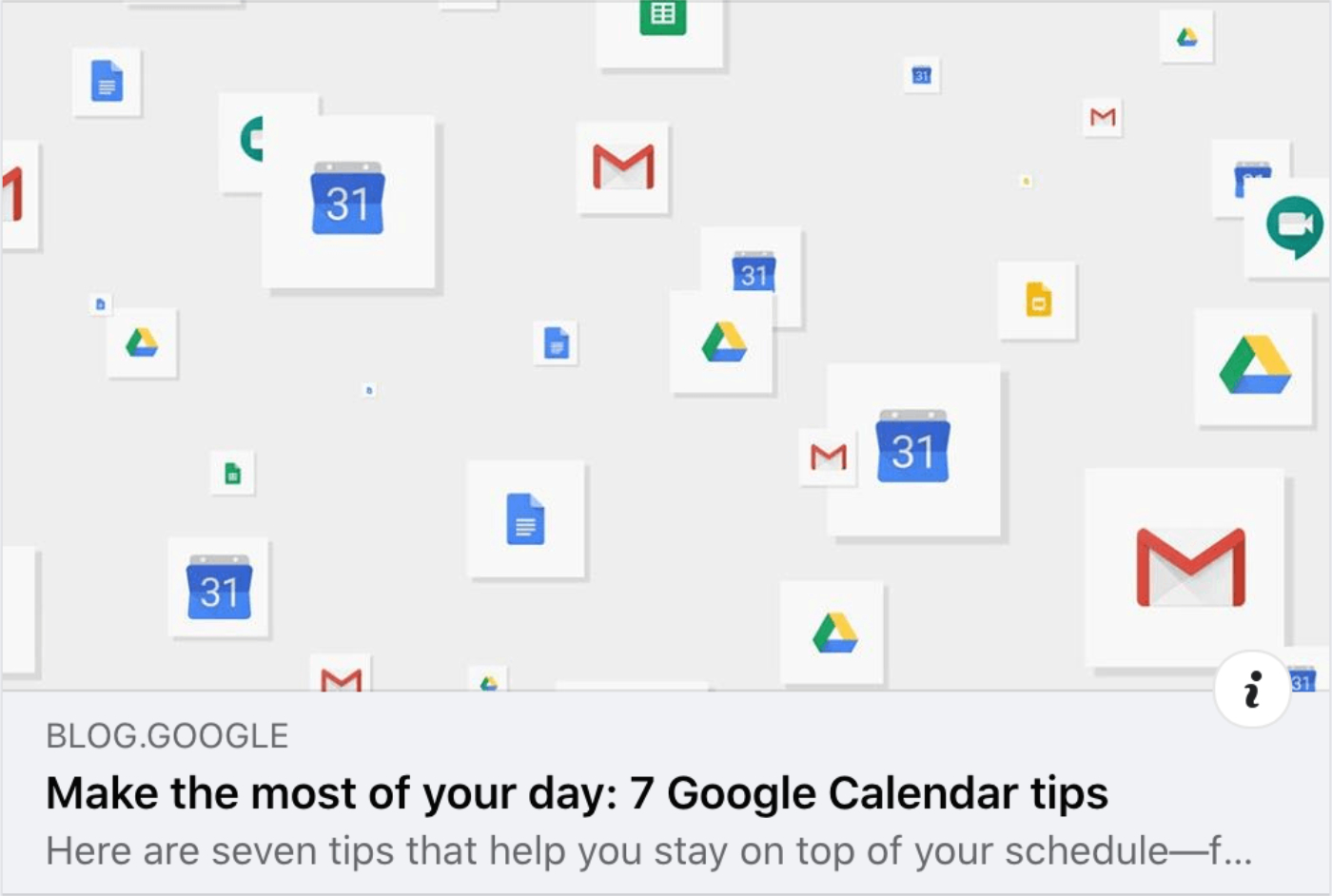
Your goal is to attract the attention of people as they scroll through their Facebook feed and get them to click on your content and visit your site.
The Social Networks features in All in One SEO mean you can control how your content looks on Facebook, increasing the likelihood that people will see your content and click through to your site.
Now that we know why it’s important, let’s look at how we use All in One SEO to control how our content appears on Facebook.
Enabling Facebook Settings
To get started, click on Social Networks in the All in One SEO menu and then click on the Facebook tab.

The first setting you’ll see is Enable Open Graph Markup. Make sure this is enabled.
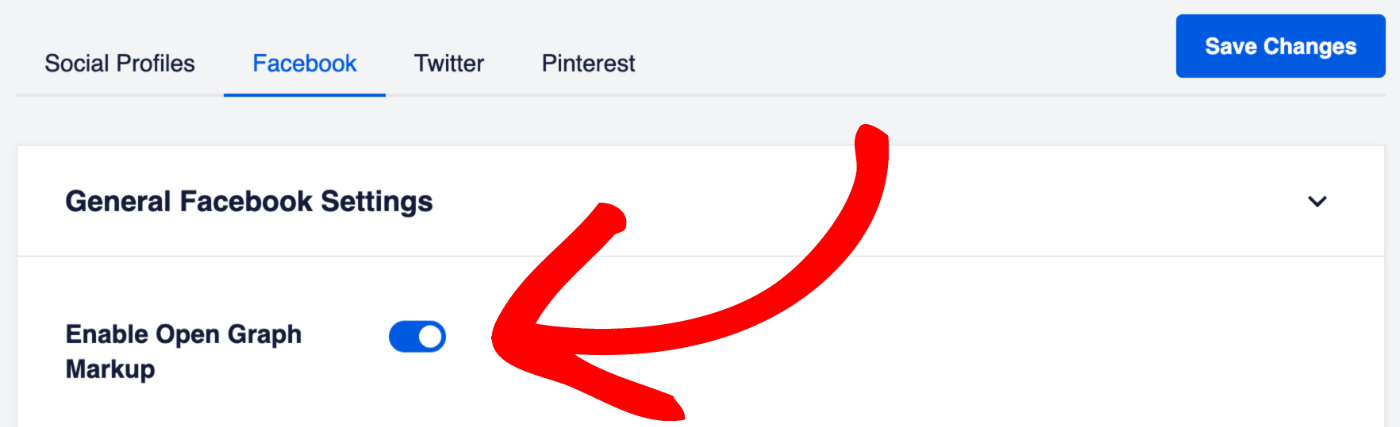
Facebook Image Settings
Next, we’re going to choose which image is used when your content is shared on Facebook. Follow these instructions for Setting the Facebook Image Source.
Once you’ve done that, you can set a default Facebook image which will be used as a fall back if no other image is set. Follow these instructions for Setting the Default Facebook Image.
Facebook Object Types
Next, we’ll set the Object Types for our content. Facebook uses these to determine the appearance of your content when it’s shared.
Follow these instructions for Setting the Default Object Types for Facebook.
Home Page Settings for Facebook
Now we’re going to move on to setting the title, description and image for your homepage.
Where you set this will depend on whether your homepage is set to display your latest posts, or is set to a static page. If you’re not sure, just go to Settings » Reading on your site and check the Your homepage displays setting.
If your homepage displays your latest posts, then follow these instructions for Setting the Facebook Social Meta When Your Homepage Displays Your Latest Posts.
If your homepage displays a static page, then follow these instructions for Setting the Facebook Social Meta When Your Homepage Displays a Static Page.
Individual Page/Post Settings
Now that we’ve set the Facebook settings for the homepage, let’s set the title, description and image for an individual post or page.
Follow these instructions for Configuring the Facebook Settings for Your Content.
