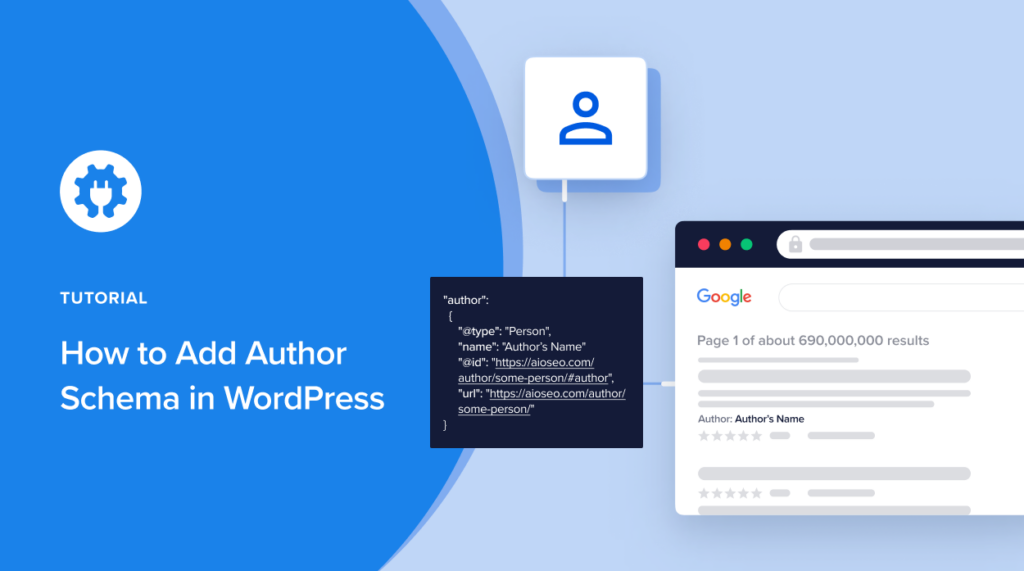Would you like an easy way to add author schema in WordPress?
Did you know you can click a few buttons to get author schema applied to all content on your site? The schema can even be automatically added to new posts that you create.
This step-by-step tutorial will show you how to use a plugin to automatically add author schema to your WordPress posts.
What you’ll need: The All in One SEO (AIOSEO) plugin.
In This Article
What is Author Schema?
Author schema helps search engines identify the author of a web page. This code also helps Google differentiate between authors that have similar (or the same) names. (An author can be a person or an organization.)
- An author’s name tells readers who wrote a page.
- Author schema tells search engines who wrote the article and how they are related to other web entities, such as organizations, creative works, and websites, including social media.
Applying author schema to your articles and announcements is a best practice recommended by Google.
Why is Author Schema Important?
Article attribution has long been a common practice, but author schema goes beyond attribution.
Transparency: Providing author schema helps build a transparent web where users can identify the content source.
Helping readers and Google: Author schema done right, includes a URL that links to an identifying page. Google asks that such a URL be included so that they can “better understand who the author is.”
It’s helpful to hyperlink the author’s name on an article to a page that lists all articles written by that person for that site.
This makes it easy for readers to discover new content that interests them. (The author schema we’ll cover in this article includes a URL.)
Accurate search results: Having author schema applied to articles helps Google deliver relevant search engine results.
For example, a search for writer Irina Slav returns the author’s contributor page at OilPrice.com, her LinkedIn profile, and other sites she’s written for.
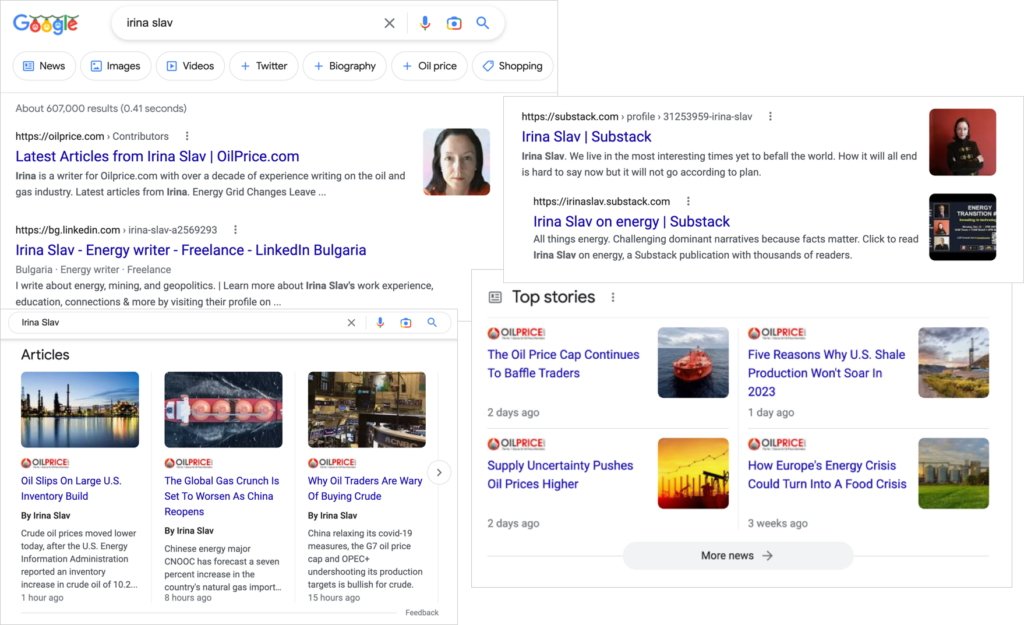
Is Author Schema a ranking factor? While author schema is not directly a ranking factor, poor quality content coupled with a lack of expertise or the absence of author information can harm your rankings.
This is particularly true if any or all of your content is “YMYL” content.
What are YMYL and E-A-T?
YMYL is an acronym coined by Google to stand for “Your Money or Your Life.” This content typically dispenses advice on major life decisions, like financial investments and trading, safety, or health.
Google has higher standards for these pages: “YMYL pages should come from reputable websites and the content should be created with a high level of expertise and authority.”
The search engine giant created a related guideline called E-A-T (Expertise – Authority – Trustworthiness).
Browsing the E-A-T information in the Google Search Quality Evaluator guidelines shows that “expertise” need not be formal. Everyday experiences of people (like enduring a disease) are a type of expertise.
You can communicate this expertise by adding bio information to your authors’ pages.
How to Get Author Schema Added Automatically to Posts
By using a WordPress plugin, you can get author schema (also called “author markup”) automatically applied to your posts.
In our tutorial below, your WordPress posts will also automatically include a link to an author page. This is in keeping with Google’s recommendations.
Your author page will be a dedicated page listing all that author’s articles. Later in this tutorial, we’ll explain how to add an author bio to this page.
Step 1: Download the All in One SEO (AIOSEO) Plugin
As the first step, we recommend downloading the All in One SEO (AIOSEO) plugin. It’s easy to use and includes everything you need to add author schema to a WordPress page.
All that’s necessary is to install and activate the plugin. By default, it adds an “Article” schema to your WordPress posts, including the author schema.
Currently, more than 3 million people are using the plugin, and it has high ratings on WordPress.org.
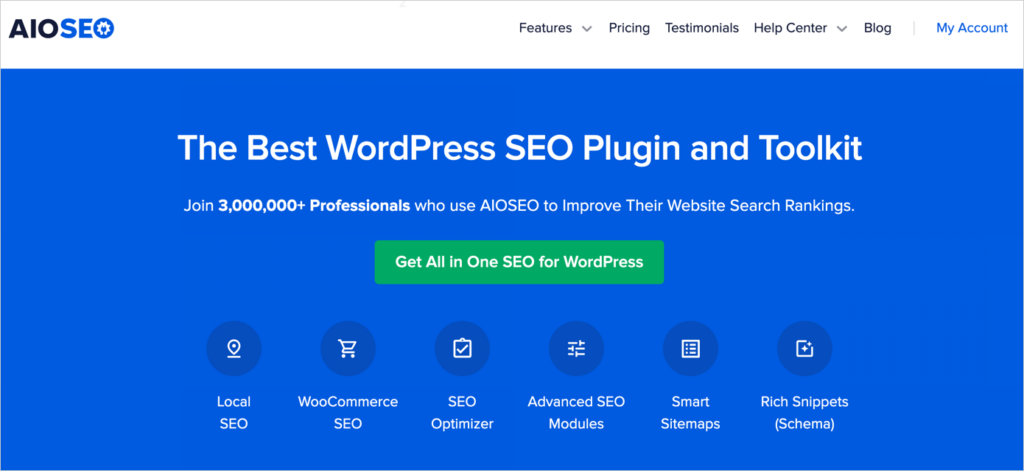
This SEO plugin includes everything you need (other than content) to maximize search traffic to your site.
Step 2: View Your Post’s Schema Settings
In the WordPress editor, navigate to a post.
- In the upper right-hand corner, click on the AIOSEO button. That will open the AIOSEO settings.
- Next, click on Schema.
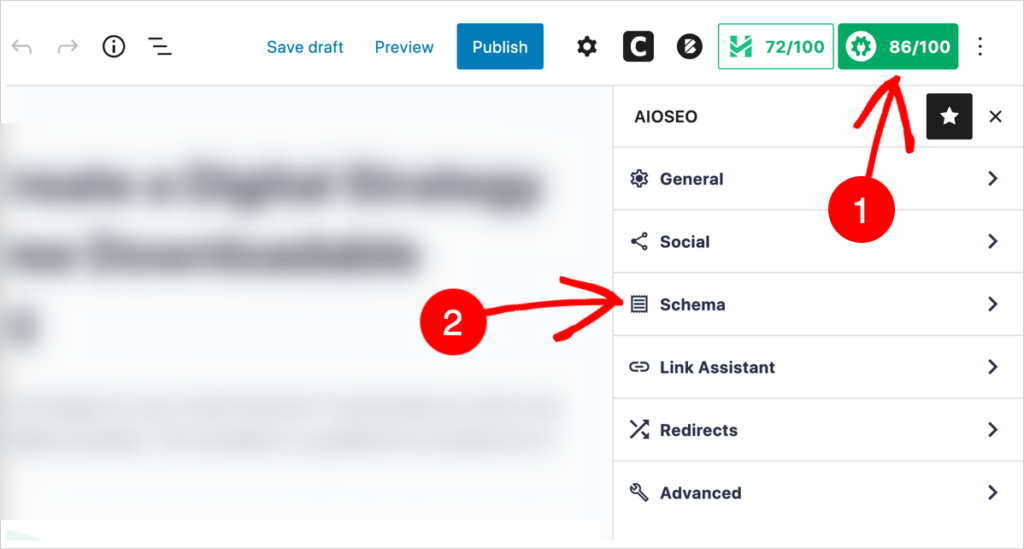
You’ll see that the “Article” schema has been automatically applied to your post. (Remember, this schema includes the author schema.)
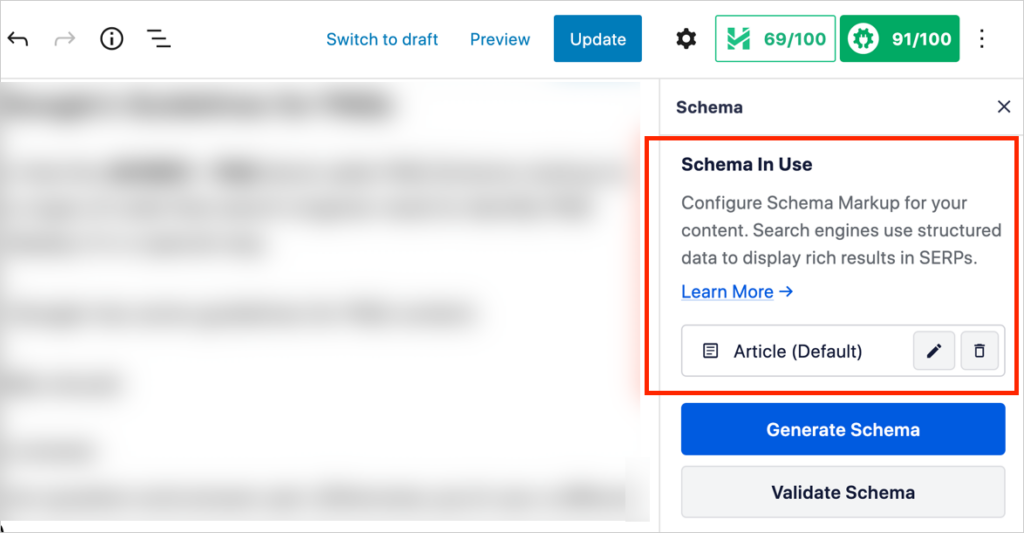
By default, AIOSEO applies the Article schema to all of your WordPress posts.
Note: The schema is code that is invisible to your readers. It’s for search engines like Google to read.
Step 3: (Optional) Add a Bio to the Author Page
After you add the AIOSEO plugin to your WordPress site, authors’ names will automatically be hyperlinked to an author’s page.
In WordPress, you can add a bio to this page if you like. This author’s page (or “bio page”) can link out to social media or other related sites, like an Amazon book page for the author.
This also gives Google’s algorithm a deeper understanding of who the author is.
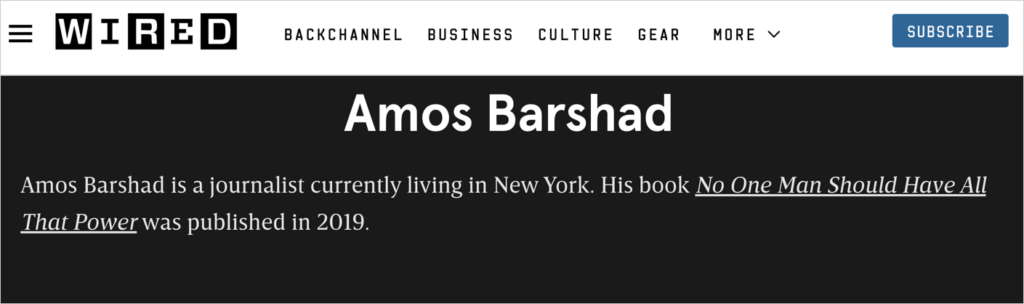
A bio page doesn’t need much information to be useful or interesting. This bio page for a Wired magazine author links to his book. Below the bio, readers can see a list of his articles.
You can also add a bio automatically to each article an author writes. Check out this beginner’s guide for adding an author box in WordPress.
Step 4: (Optional) Add Additional Schema
There are lots of schema markup types: author schema is just one.
With AIOSEO, adding schema is as easy as clicking a button. You’ll fill out a form for some schema types like Recipe and Local SEO. Also easy.
Below we’ve listed some of the most popular schema types and instructions on adding them to a page using the AIOSEO plugin.
Note: Schema is not a ranking factor. But it can be vital for search engine optimization (SEO). Schema makes content eligible for display as a “rich snippet” in search results. Because rich snippets stand out visually, they can significantly boost your click-through rates (CTRs).
How To Schema
Any “how to” post should have How To schema added to it. Follow these easy instructions for adding How To schema to your web page.
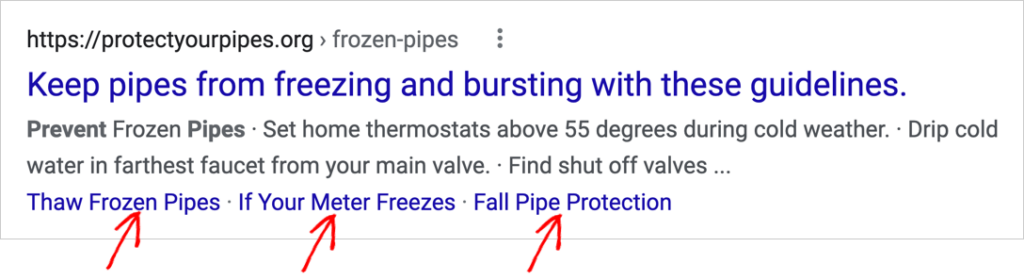
Adding How To schema makes your page eligible to be displayed with additional links.
Local SEO Schema
This is essential for local businesses. Local SEO includes information like opening hours, location(s), type of business, and VAT or TAX ID information.
Instructions for using AIOSEO to add Local SEO can be found here and here.
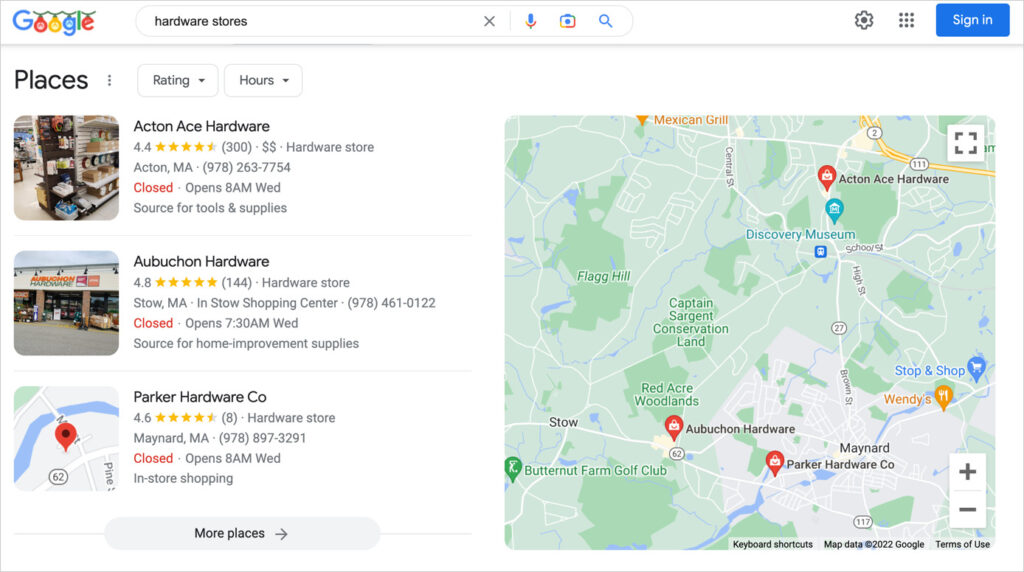
Local SEO helps searchers discover your business.
Product Schema
Also essential: Product Schema (also called Google Merchant Center Listing Schema). This is for anyone who’s selling anything online.
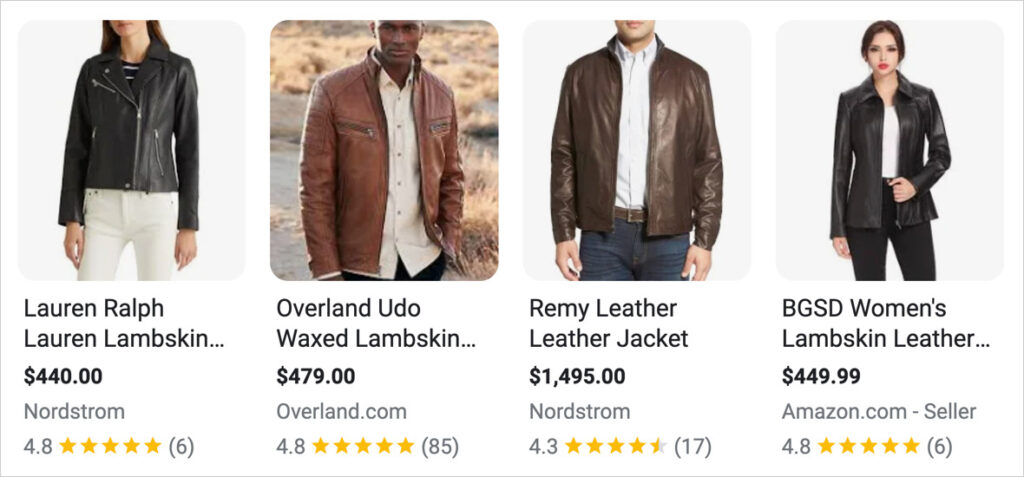
These aren’t ads. They’re web pages with product schema added.
Knowledge Graph
An organization, business, or person may be featured in a Google Knowledge Panel. These panels draw their information from a database called Knowledge Graph.
Read our schema guide to find out how to make your content eligible for display in a Knowledge Panel.
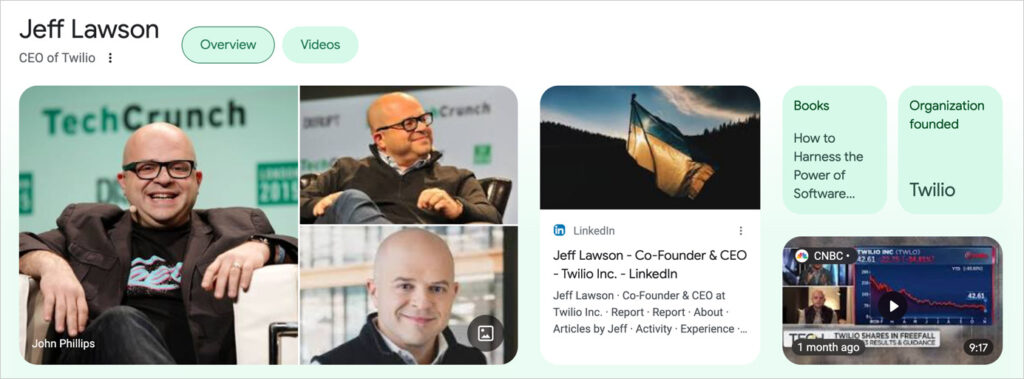
Example of a knowledge panel in Google search results. This panel is about Jeff Lawson, CEO of Twilio.
FAQ Schema
Many small businesses use FAQ pages to answer searcher queries. And FAQs on other content pages can increase click-throughs and conversions.
Find out how to add WordPress FAQ blocks here.
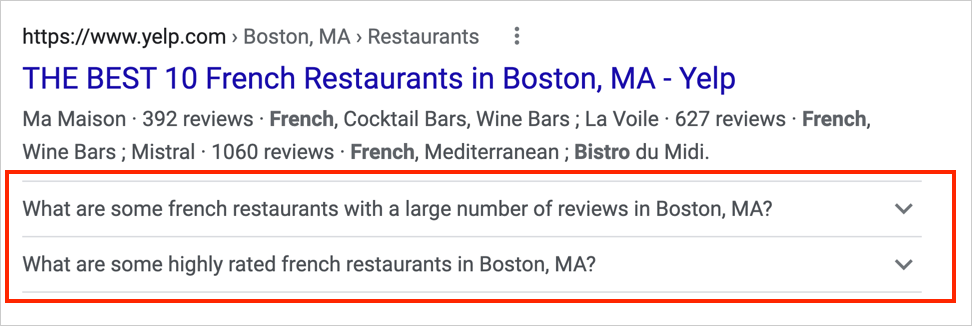
FAQ schema makes your FAQs eligible for display in search results. According to Milestone Research, FAQs have the highest click-through rates (CTRs) of all rich results.
For Advanced Users: Custom Schema Markup and Structured Data Testing
Webmasters and DIY coders: You can add custom schema markup to the AIOSEO plugin and save it as a template.
The plugin accepts JSON-LD, which is what Google recommends for schema markup. (You can use free online converters to change Microdata or RDFa into JSON-LD.)
AIOSEO will flag any errors on your JSON-LD. In addition, you can run your custom Schema markup through Google’s Rich Results Test right inside WordPress. (Find out more about structured data testing tools here.)
AIOSEO has a REST API that you can use to make alterations where no setting currently exists in the plugin. See our API documentation.
Customizing Author Schema in AIOSEO
Here are some ideas for customizing the author schema in AIOSEO:
- Adding multiple authors to an article
- Including other properties.
You can include properties related to the Schema.org “Person” Type, such as:
- jobTitle
- alumniOf
- hasCredential
- memberOf
- worksFor
- telephone
- award
Consider that alumniOf and hasCredential, would have obvious appeal for academic organizations and related non-profits.
There are many creative possibilities here. Consider browsing Schema.org or the Steal Our JSON-LD site for copy-paste code you can add as custom templates in AIOSEO. (Steal Our JSON-LD currently has a custom Article Schema type that includes editor, publisher, and word count.)
Also note that:
- Google accepts the sameAs property in place of an author url. (AIOSEO uses the sameAs property to output all social network links.)
- Schema.org states that the HTML 5 rel tag rel=”author” is equivalent to the Schema author property.
And remember that you can customize elements of the Article Schema (parent to the Author Schema) too. See Schema.org for ideas, like:
- backstory
- newsArticle
- abstract
- audio
- citation
What’s Next?
Listing the author of an article helps readers understand the source. Adding author schema can help Google understand the author’s identity across the web and the authoritativeness of your content.
That can result in your article appearing in more search queries.
We hope this post helped you learn how to add author schema to your WordPress content, the easy way.
You can also check out our article on how to boost your SEO without expert help and our complete blog SEO checklist.
If you found this article helpful, then please subscribe to our YouTube Channel. You’ll find many more helpful tutorials there. You can also follow us on Twitter, LinkedIn, or Facebook to stay in the loop.
Disclosure: Our content is reader-supported. This means if you click on some of our links, then we may earn a commission. We only recommend products that we believe will add value to our readers.