Notice: There is no legacy documentation available for this item, so you are seeing the current documentation.
If you have a business with multiple locations then All in One SEO can help you get those locations listed in local search results.
Our Local Business SEO add-on outputs code known as Schema.org structured data markup that provides search engines with detailed information about your business’s locations.
Search engines may use this code to display rich results that may include information such as your address, phone and email contact information, opening hours, as well as other useful information.
In This Article
Tutorial Video
To get started, click on Local SEO in the All in One SEO menu. You may need to activate the Local SEO feature by clicking the Activate Local SEO button.
NOTE:
The Local SEO feature is available to customers with a Plus plan or above for All in One SEO Pro.
Upgrade to All in One SEO Pro today to get Local SEO and many more features!
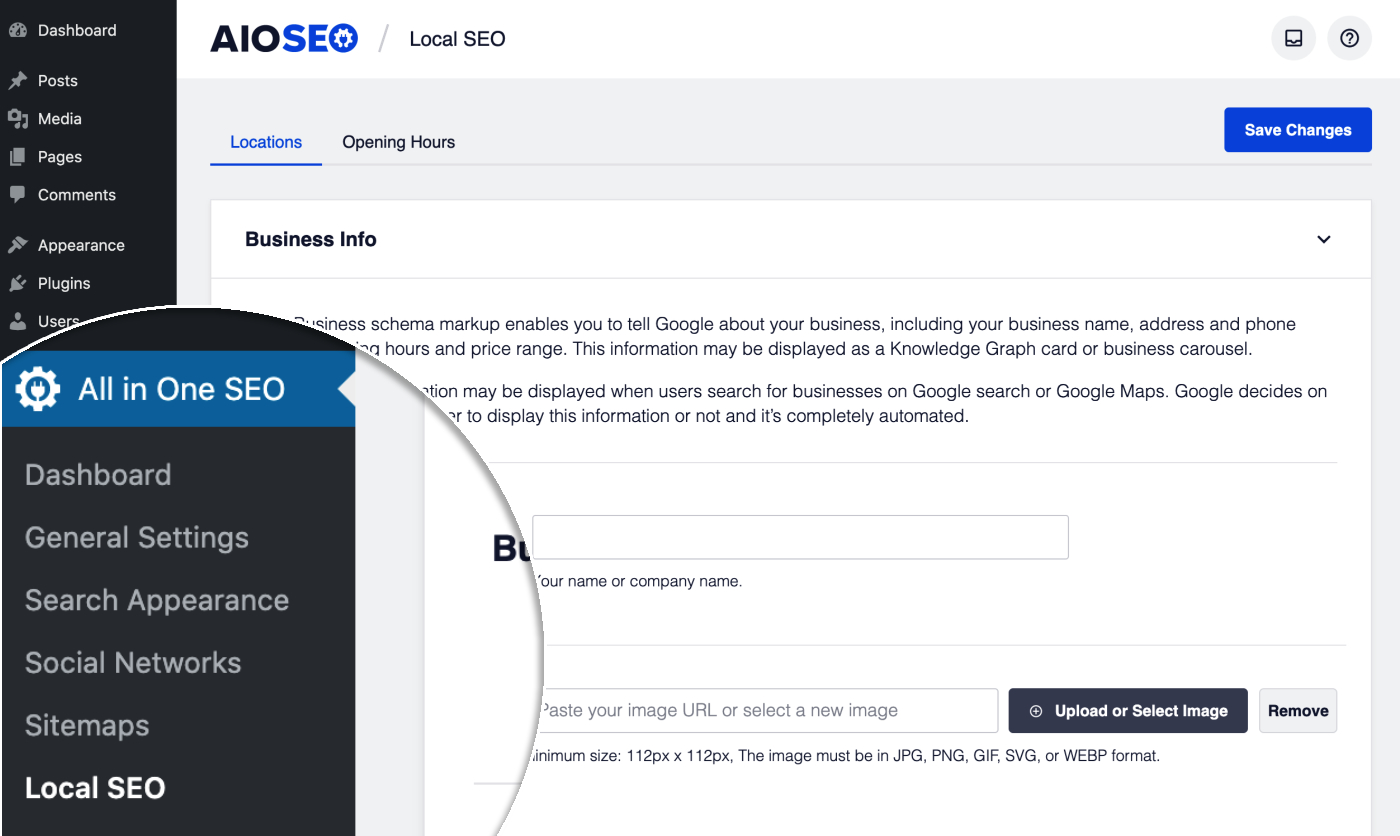
You should now see the Local SEO settings.
Locations Settings
The first section you’ll see is Location Settings. Here you can enable Multiple Locations.
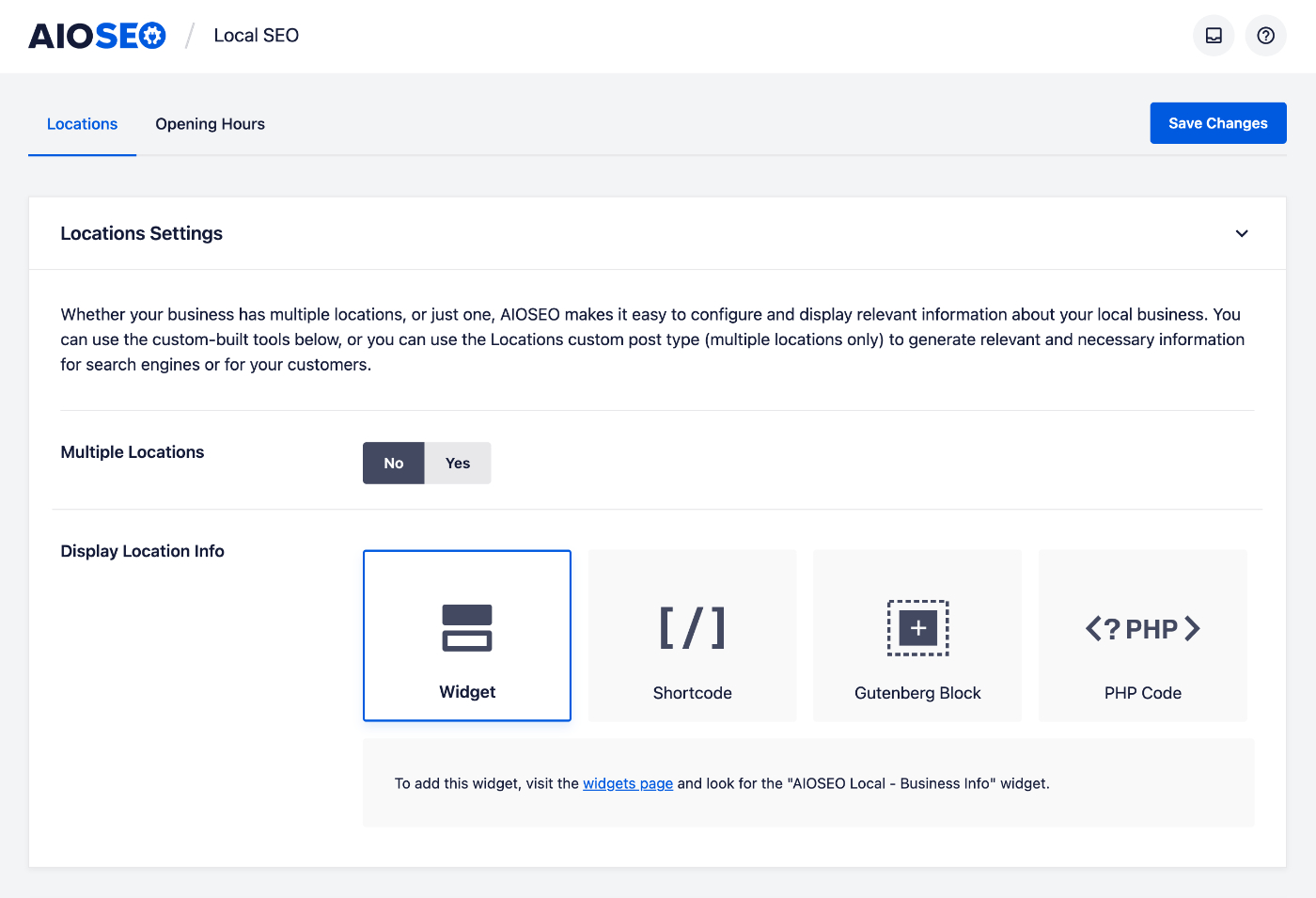
Click Yes next to Multiple Locations, and then click Save Changes.
All in One SEO will create a new post type called Locations which you’ll see in the WordPress menu.
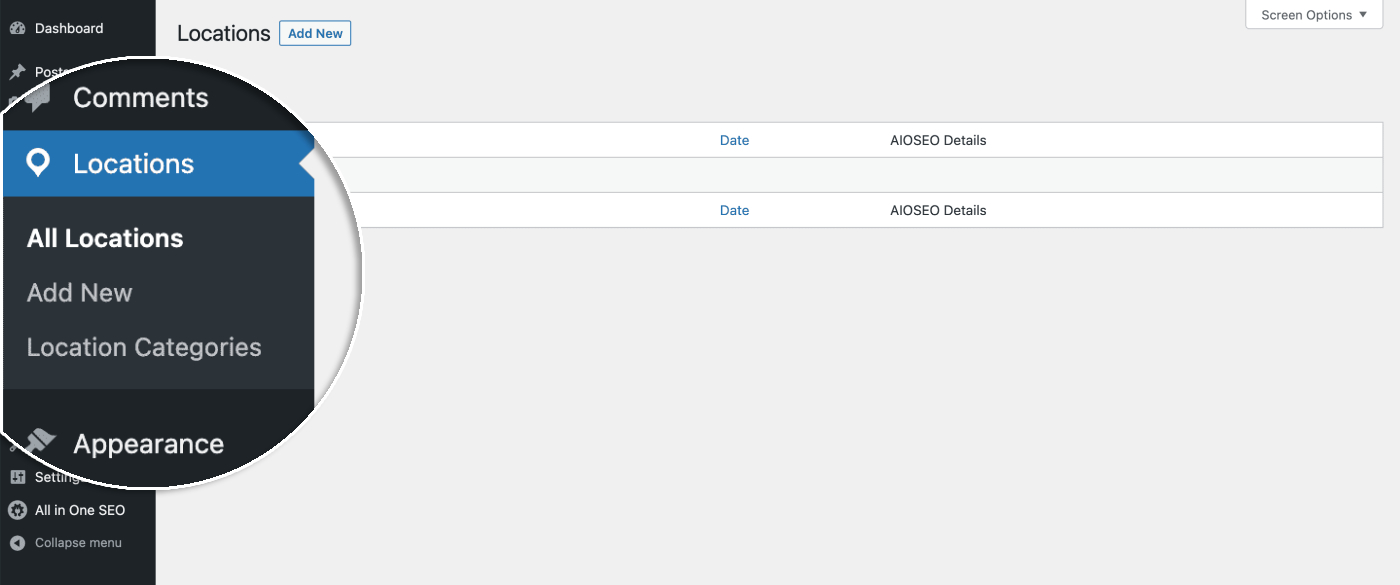
This is where you can add each location for your business. Take a look at our Adding a Location in Local SEO Addon article here to learn how to add locations for your business.
Advanced Locations Settings
In this section, you’ll find advanced settings for Multiple Locations.
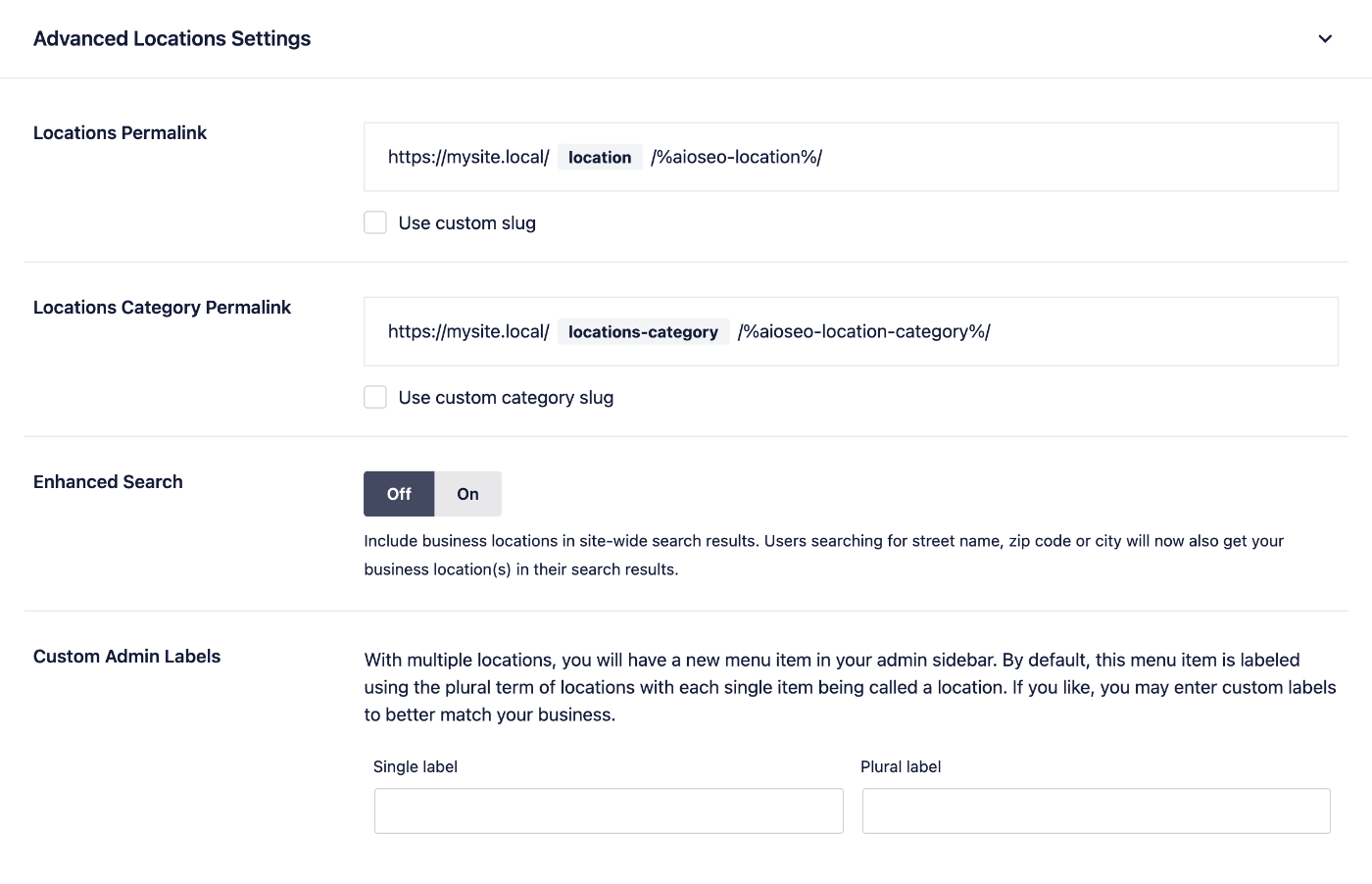
The first setting is Locations Permalink. Here you can view the permalink format that All in One SEO will use for your locations.
If you want to customize the Locations Permalink, check the Use custom slug check box and a field will be displayed where you can enter your own slug that will replace the word location in the Locations Permalink.

Next is a similar setting for Locations Category Permalink. As above, you can view the permalink format that All in One SEO will use for your location categories.
If you want to customize the Locations Category Permalink, check the Use custom category slug check box and a field will be displayed where you can enter your own slug that will replace the word locations-category in the Locations Category Permalink.

Next, you’ll see the Enhanced Search setting. If this is set to No, then your locations will not appear in search results on your site.
If you set this to Yes, then your locations will be included in search results on your site and an additional setting will be displayed for Enhanced Search – Excerpt.
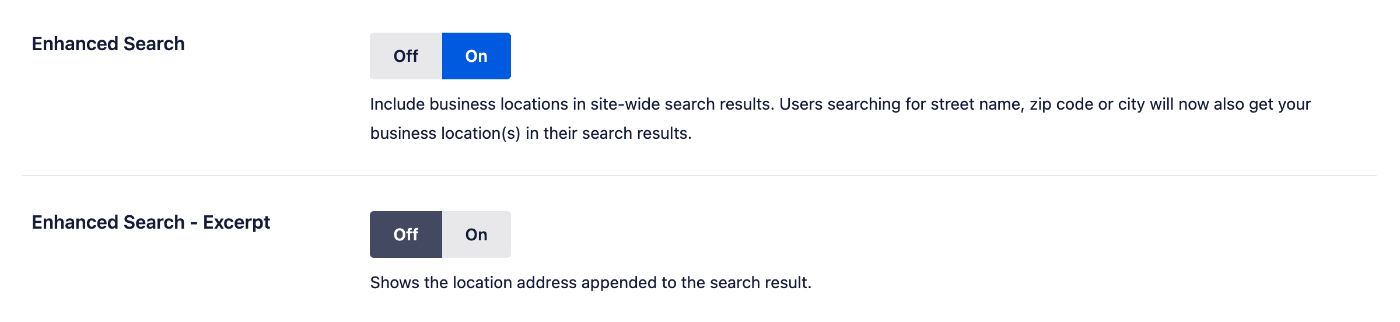
You can set the Enhanced Search – Excerpt setting to On if you want location addresses to appear in search results on your site.
IMPORTANT:
If you’re experiencing problems with performing searches on your site then please review our Enhanced Search Query Conflict article.
The last settings are for Custom Admin Labels. These control what the menu item for Locations is called.

If you want to call Locations something different in the WordPress Admin area then enter the new single and plural labels here.
Adding Locations
Now that you’ve configured the Multiple Locations settings, take a look at our Adding a Location in Local SEO Addon article here to learn how to add locations for your business.
Importing Locations From Other Plugins
You can import locations from other plugins. To learn about this, please check out our article here.