Do you want to know how to customize the RSS feed in WordPress and add credits, custom text, and links to the beginning and end of your RSS feed?
In this post, we’ll show you how to customize the RSS feed in WordPress in 3 simple steps. We’ll also explain what an RSS feed is and how you can let Google know to credit your site as the original content source.
Please feel to use the quick links below to jump straight to different sections:
- What Is an RSS Feed (and Why Is It Important)?
- How to Create an RSS Feed?
- Customize the RSS Feed in WordPress (3 Simple Steps)
What Is an RSS Feed (and Why Is It Important)?
RSS (Really Simple Syndication or Rich Site Summary) is a type of web feed that allows users and applications to receive regular updates from a website or blog of their choice.
It’s a simple XML text file that includes a site’s updated information, which gets plugged into a feed reader that users can subscribe to.
In the earlier days of the internet, it was more difficult to keep track of new content and updates for your favorite websites. Back then, you had to bookmark them and manually visit each site to see if there were any new updates.
It made it difficult to stay in the loop!
Fortunately, the RSS feed solved that problem by allowing visitors to keep track of their favorite websites without having to manually visit each site.
RSS Feed Tells Google You’re the Original Content Owner
It’s also important in those cases when other websites steal your content and don’t link back to your original post. Sometimes, they use software or automated bots that copy your RSS feed and add it to their own websites. These are called content scrapers.
This is very frustrating when you spend a lot of time creating original content. And since content scrapers re-publish your posts and don’t even link back to you, Google doesn’t know you’re the original owner of your content.
It can also hurt the brand you’re trying to build because other sites will have the same content. Even worse, it can hurt your rankings in search engines.
Now that you know what an RSS feed is and why it’s important, let’s show you two examples of where you can locate your RSS feed and how it can look.
Example of RSS Feed
To better illustrate what an RSS feed is and where it can be located, here’s an example of URL for All in One SEO (AIOSEO’s) RSS feed:
https://aioseo.com/feed/You can also change the end of the URL depending on what feed you want to check. For instance, here’s another example of where to find the RSS feed for AIOSEO’s blog:
https://aioseo.com/blog/feed/The actual XML text file can look like this:
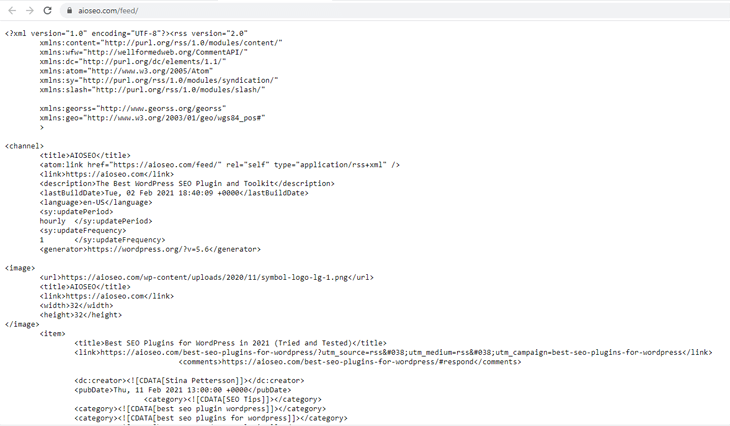
You can subscribe to this feed or any site’s feed, and get notified whenever they publish a new blog post. Even though the interest in RSS feeds has gone down over the past years, and has been replaced by social media and Google News, it’s still great for bloggers that want to make sure Google credits their content as the original source.
How to Create an RSS Feed?
You don’t have to create an RSS feed because WordPress comes with built-in default RSS feeds. It already has RSS feeds for your website content, comments, categories, and tags.
However, you can tweak and take control over the default feeds and make sure you get credit for all your hard work by using AIOSEO. It ensures that your content links back to your website where it was first published.
More specifically, it allows you to add links back to your blog and your blog posts so scrapers will automatically add these links too. This helps search engines identify you as the original source of the content.
Let’s show you how to easily do this next.
Customize the RSS Feed in WordPress (3 Simple Steps)
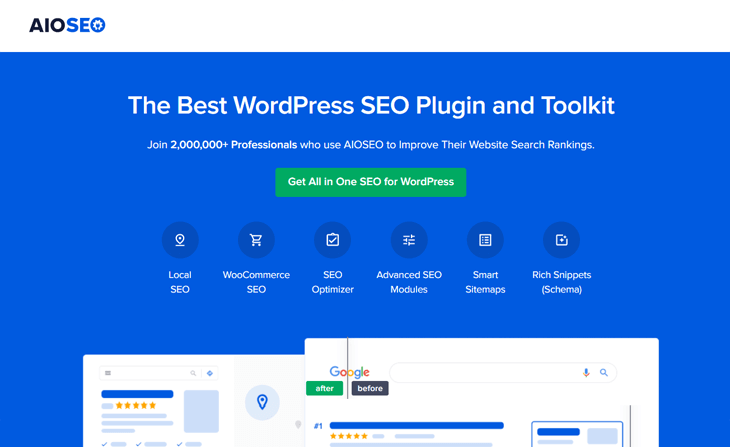
For you that don’t already know this, AIOSEO is a complete WordPress SEO plugin, which allows you to optimize your content for search engines, increase rankings, and drive more traffic to your website.
But why should you use AIOSEO to customize your RSS feed, you may ask?
First of all, it’s easy! And it also allows you to:
- Monetize your feeds by adding Google AdSense, affiliate links, or banner ads
- Boost engagement by interlinking more content for your readers
- Increase conversions by linking to your highest converting pages
With that said, you can easily set this up, which we’ll show you how to do next. You can either watch the video or continue reading the text.
Edit the RSS Content Settings
The RSS Content Settings will add text and links above and below each of your blog posts in the RSS feed for your site.
To get started, click on General Settings in the All in One SEO menu, and then click on the RSS Content tab.

Edit Your RSS Feed Before and After Content
Once you’ve entered the RSS Content Settings, you’ll see two sections where you can decide what text and links you want to include Before Content and After Content.
We’ll start with showing you how to edit your RSS feed Before Content. To make it easy to customize your RSS feed, AIOSEO comes with pre-installed tags, such as + Post Link, + Site Link, + Author Link, etc., that can be added to the field.
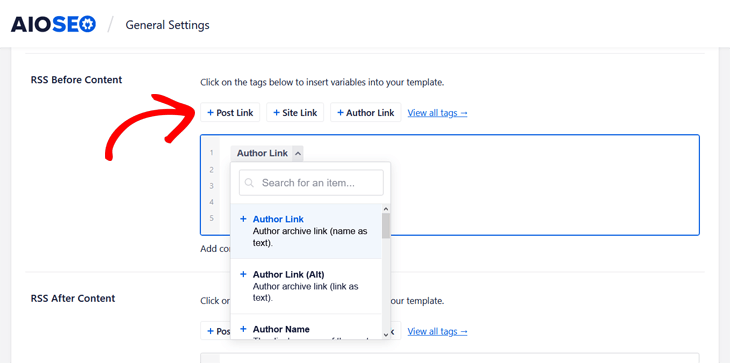
Simply, click on the tag you want to add to the field and the link will be included in your feed.
You can also type the hashtag character ( # ) in the field and it’ll display a list of available tags you can choose from.
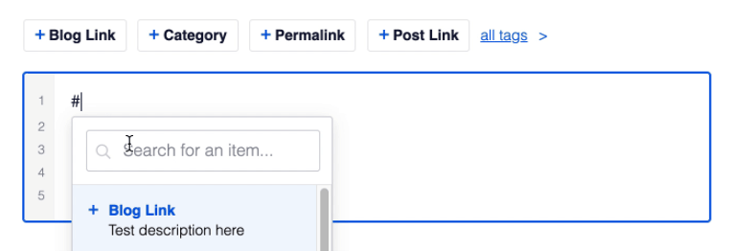
Combine Text with Tags
In addition, you can enter text and combine it with the tags. In the RSS After Content section, we show you an example of this where we’ve entered default text before the tags.
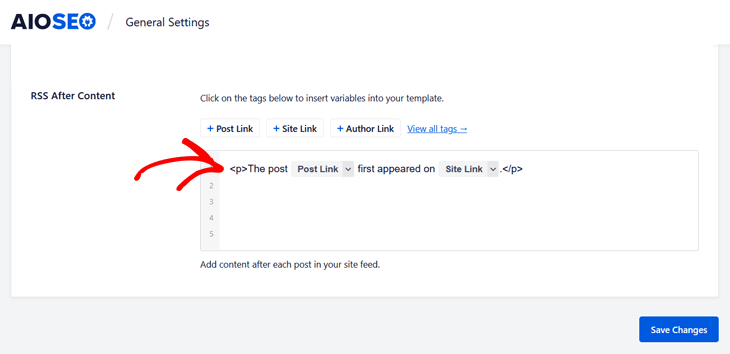
Finally, if you want to Preview your RSS feed, simply click on the Open Your RSS Feed button. It will redirect you to the URL for your RSS feed. And when following the link, it’ll display the XML text file for your RSS feed.

That’s it!
We hope this blog post helped you learn how to customize your RSS feed in WordPress. With these 3 simple steps, you’ll make sure your content links back to your site where it was first published, which will boost instead of hurt your rankings on Google.
And if you want to control how your content looks when it’s shared on social media, you may also want to check out our guide on how to add Twitter Cards in WordPress or how to fix the wrong Facebook thumbnail.
One more thing…
…for you that want to boost your SEO further, adding schema markup to your site will do the trick and increase CTR. For more details, check out our guide on how to add rich snippets to your WordPress website.
Not using AIOSEO yet? What are you waiting for?
Disclosure: Our content is reader-supported. This means if you click on some of our links, then we may earn a commission. We only recommend products that we believe will add value to our readers.
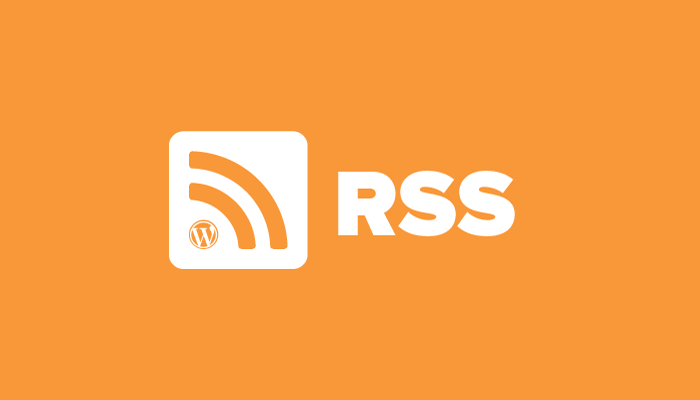

Hi AIOSEO team,
I cloned a website and on the new domain, I’m seeing the new posts in the RSS feed but some of the legacy posts from the original website are showing the original “guid permalink” as such:
Thu, 30 Apr 2020 12:28:32 +0000
http://www.old-domain.com/?post_type=event_post&p=25884
My feed settings on the new domain are set as such:
The post %post_link% first appeared on %site_link%.
I’m not sure if this doing more harm than good considering its telling the search engines that I’m not the original creator of the content when in reality they are but on an expired domain.
Furthermore, I just noticed that the <![CDATA[ field is not reflecting on the Description entered manually through AIOSEO yet it's pulling the default description of the post generated by the user which in this case is not what we intend to show to the Search Engine, again, this is a custom-taxonomy based theme, yet AIOSEO allows the Admin to customize the Title and Description of the post but the RSS Feed outcome is not reflective on those changes.
What's your input/feedback on this case scenario? Should I completely remove the Feed settings input from AIOSEO settings? What about those Description fields that dont seem to reflect in the feed?
Thank you for your support and advice on this matter.
Hi Jason,
Thanks for reaching out. Please open a support ticket at the link below and one of our team members will be happy to help you:
https://aioseo.com/contact
Hi AIOSEO team.
I use AIOSEO plugin. And I need edit in RSS text length of description(I need longer text there). Can I edit it?
Thank you.
Pavel
Hi Pavel,
Yes, you can edit your RSS feed content.
Where is the option to edit the RSS feed to longer text?
Why is there no tag to add an image? How do I do this? In Yoast or RankMath it’s a shortcode but I don’t see that ability in your plug-in and I’m missing a featured image for all posts in your RSS feed.
Hey Tim! Thank you so much for your comment.
We have a fix for this coming out soon. In the meantime, here’s how you can add a featured image to your RSS feeds. https://www.wpbeginner.com/wp-tutorials/how-to-add-post-thumbnail-to-your-wordpress-rss-feeds/