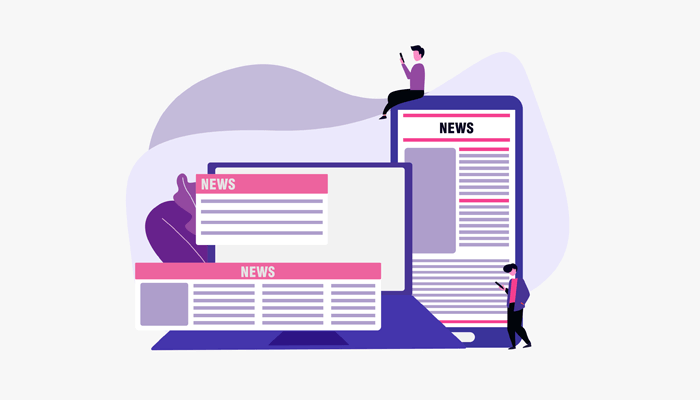Do you want to know how to submit your WordPress site to Google News? Submitting your site to Google News is a great opportunity to get ahead of your competition and start the new year ready to crush it in your niche.
With Google News, you can break news quickly and efficiently. It’s a smart way to improve your site’s authority and increase search engine rankings.
That’s exactly what we’re here to help you with, so in this post, we’ll explain how to submit your WordPress site to Google News.
Since this is a comprehensive post, we’ve created a table of content so that you can easily navigate and jump to the sections you want:
- What Is Google News
- Why Should You Submit Your Website to Google News?
- Follow Google News Publisher Guidelines Is a Must
- Add Your Site to Google Publisher Center
- Submit Your WordPress Site to Google News Fast
- Optimizing for Google News
What Is Google News?
Google News was created in 2002, and since then, in typical Google fashion, it has become one of the largest news aggregators online, serving content from over 75,000 sources in 62 languages across the world.
Google News hand selects a flow of recent news articles and stories from the last 30 days. The news is sourced from all over the world. The prime objective of Google News is to give recent updates to its readers, and it consists of all types of news, including Global and local reports.
Additionally, Google News articles appear at the top of search results, as well as in their own dedicated news tab in Google, which makes these publications far more likely to get clicked on.
Here’s what Google News looks like:
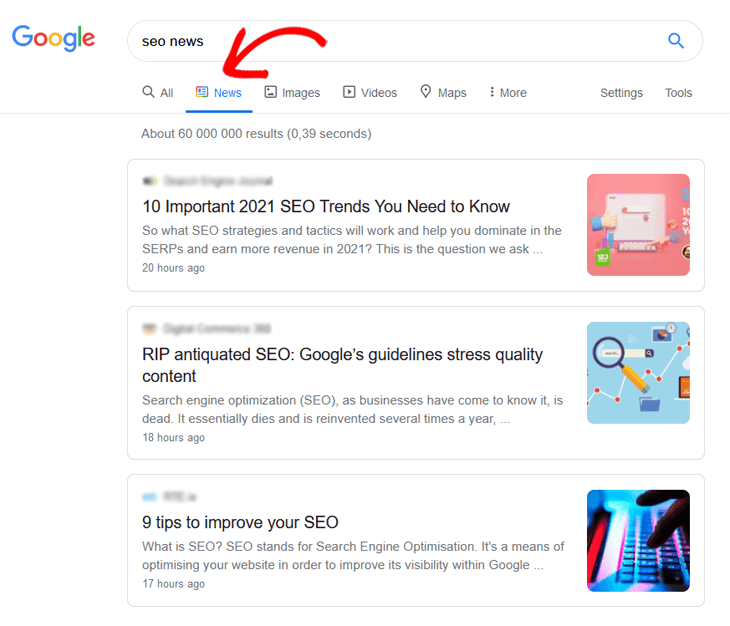
The news content is organized into categories, depending on your location and language settings. As a reader, you can customize the feed to cover stories you are interested in.
Why Should You Submit Your Website to Google News?
You may wonder why you should submit your website to Google News? The simple answer is that Google News is one of the most trusted windows in the world that provides users access to trending news topics from various corners of the world.
To submit to Google News has several benefits, and here are a few of them:
- Brand awareness – if your site gets featured on Google News, you can say that Google is endorsing your content, which will naturally boost visibility and increase brand awareness.
- More organic and targeted traffic – best of all is that you’ll get lots of organic traffic (free traffic). Google News can also expand your reach, so your content will be seen by your target demographic.
- More backlinks – you’ll have a much higher chance of getting your link picked up by a major news outlet. Getting featured on Google News also improves your domain authority, which can increase referral traffic to your site.
- Higher Google rankings – your Google News publication will also be added to the main search results, which can improve rankings. In addition, your site will also be indexed much faster.
- Authority status – when your site gets featured on Google News, it automatically suggests that you carry quality information. It will add credibility to your site and therefore attract a larger audience.
These are just a few of the benefits, so you probably understand by now that it’s really worth it submitting your site to Google News.
Follow Google News Publisher Guidelines Is a Must
But before you do anything, we need to mention that it’s crucial to follow the Google News content policies. If not, your site will be rejected before you even started on your first publication.
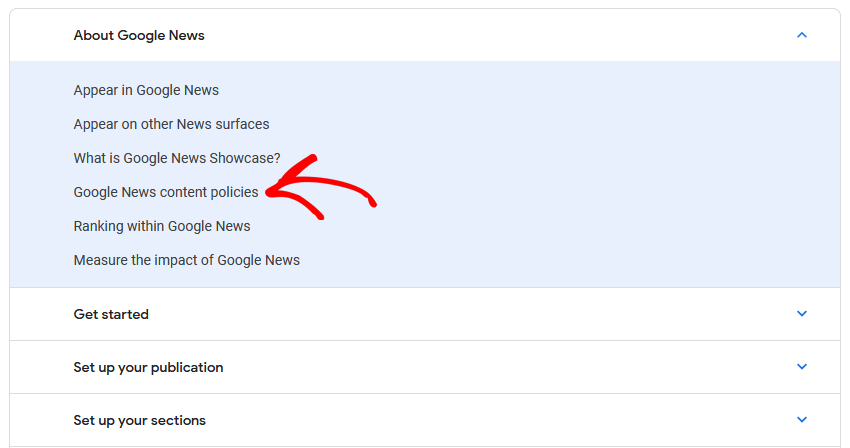
Google works as such it sends out crawlers that scan the web for updates and then indexes those updates. Like Google itself, Google News also has crawlers, but they mostly crawl and index sites and content that comply with its content policies.
With that said, if you don’t follow the rules and make sure all content conforms to the guidelines set by Google News, your site will be rejected.
For example, advertisements must be limited, and copyrighted content is expressly prohibited. Vulgar and sponsored content is also restricted.
We recommend that you read the content policies carefully, so you won’t lose out on the benefits of a Google News feature.
Add Your Site to Google Publisher Center
The first thing you need to do is add your site to Google Publisher Center and have it approved. If you’ve already done this, you can skip ahead to our tutorial on how to submit your WordPress site to Google News.
To add your site to Google Publisher Center, you need to have access to a Google account. You should already have an account connected with your site if you’re using Google Search Console, Analytics, or Tag Manager.
To begin with, sign in with your Google account or create a new one using any email address.
Submit Your General Information
Next, visit the Publisher Center and click on Add publication in the left-hand menu.
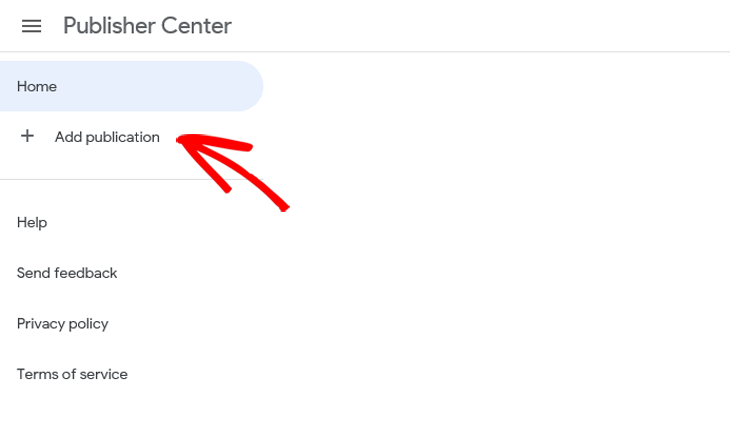
Enter the name of your publication in the pop-up window and click on Save.
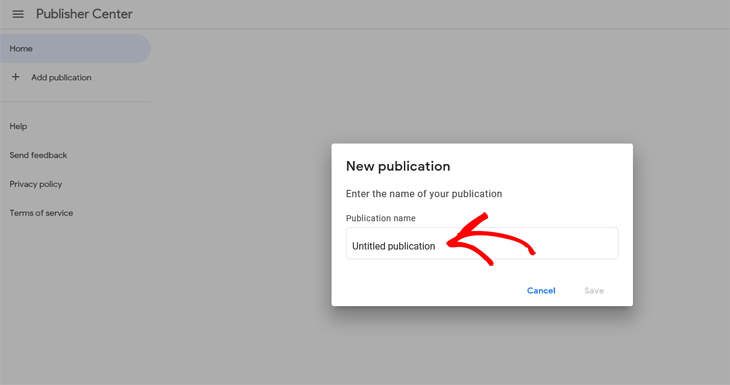
A publication lets you manage how your content is viewed by users in Google News, and the name should be unique to your site.
After naming your publication, you’ll be redirected to a new window, where you need to fill in your site’s Basic information.
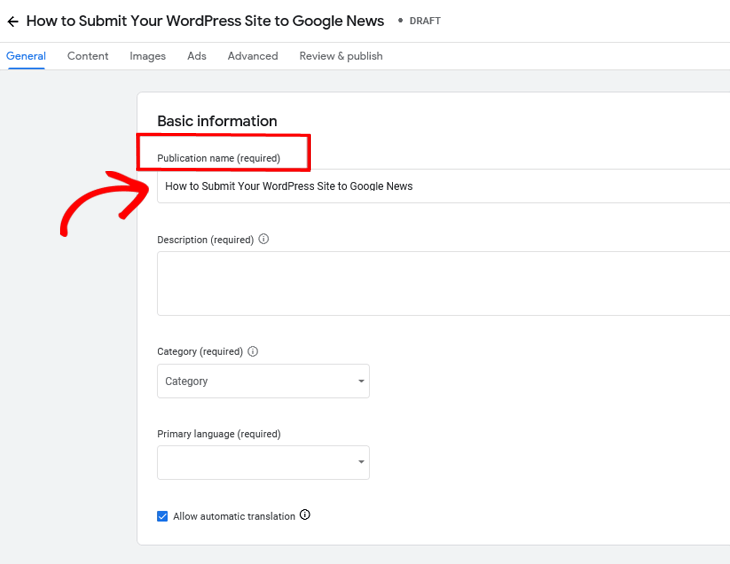
You’ll now see the name of your site or publication in the Publication name field. All fields are required to fill in to move on to the next step.
If you need to modify the publication name, you can do so at a later stage.
The next step is to provide a Description of your site.
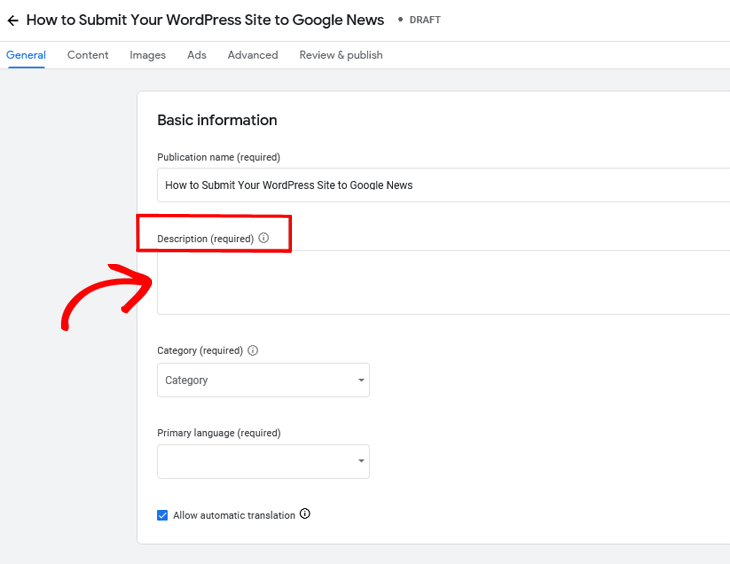
Make sure your description is at least 140 characters. It needs to be an accurate description of your site’s content so that users can use this information to search for your publication in Google News.
After that, you need to set a Category.
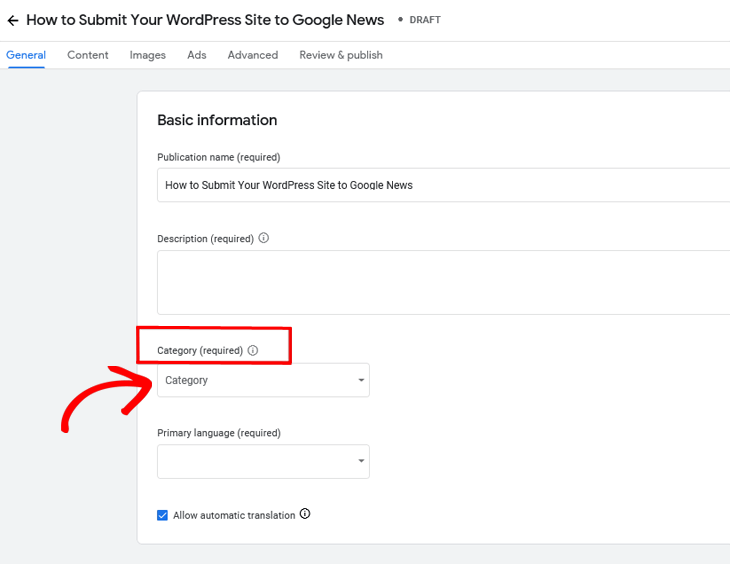
Using the drop-down menu, you need to categorize your site by the type of content it offers. This will help readers find your content easier.
Once you’ve chosen a matching category, you need to select the Primary language of your site. This is required to later be able to add a location.
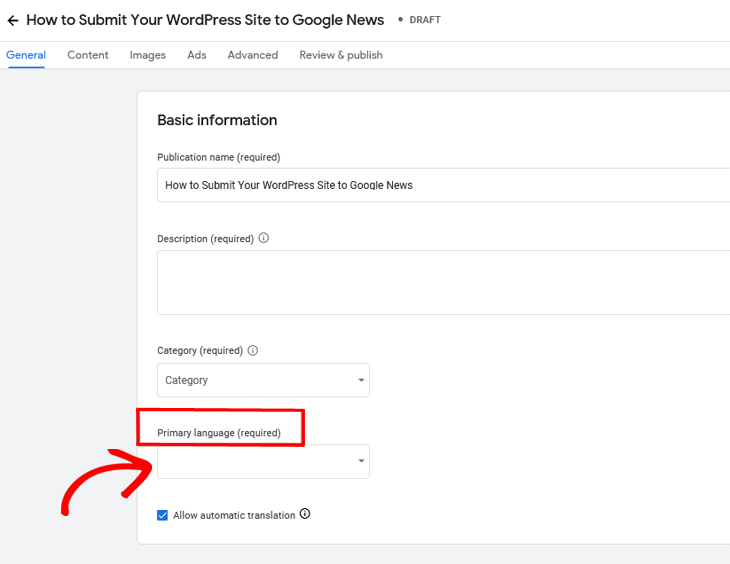
Here you can decide whether you’d like to turn on automatic translation to allow readers to view your content in their preferred language. Automatic translation is enabled by default, so you can just uncheck the blue box if you don’t want to use it.
That being the case, we recommend that you only use one language since the Google News system can have problems crawling content that’s using multiple languages.
Next, you’ll need to enter the Website property URL.
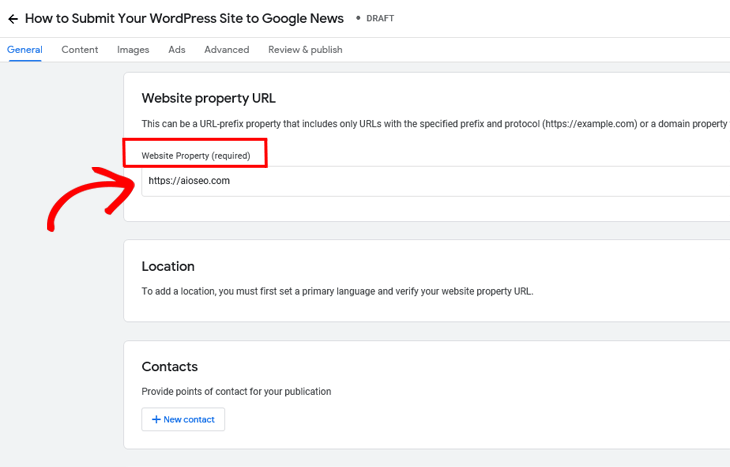
It’s important that you have Google Search Console ownership to get your URL verified. For more details, please visit WPBeginner’s post on how to add your WordPress site to Google Search Console.
Note: You can only create one publication per website property.
After entering the correct website address or URL, you need to select the Location where your headquarters is located.
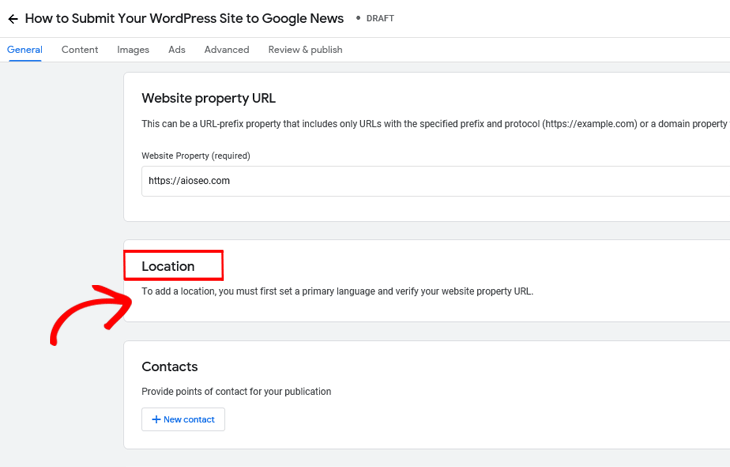
If this is your first time setting up your site for Publisher Center, this won’t be available until your URL is verified in Google Search Console.
In the event that you need to update your location, you can contact Google and ask them to update it through their contact form.
Once your URL is verified and you’ve added your location, you need to add Contacts.
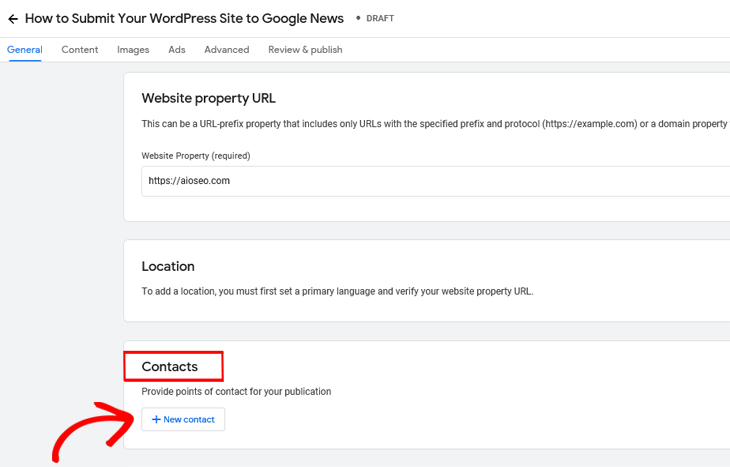
Click on + New contact and list the email addresses of your contacts and what topic they should be contacted for. This is if Google News needs to get in touch with someone in your organization about your content.
Next, you need to decide the Distribution of your publication.
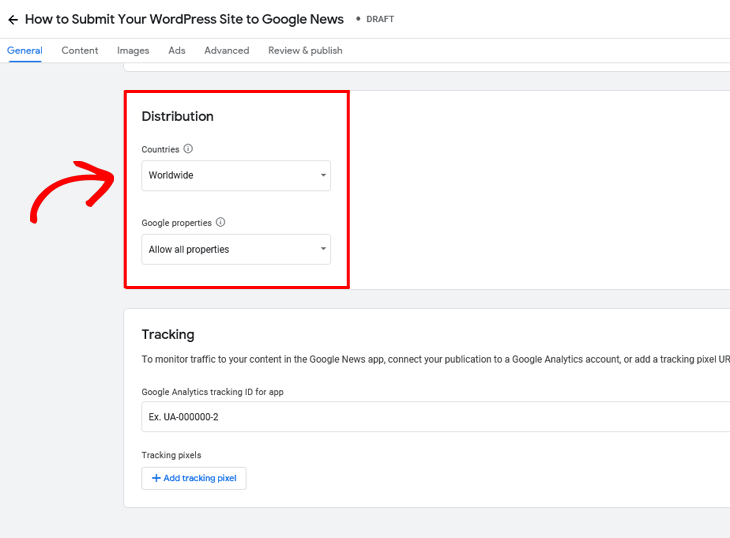
By default, your publication is available to readers worldwide, but you can use the drop-down menu to specify where you’d like your content to be distributed.
For example, if there are specific countries or regions where you would like your content to be restricted on Google News, this is where you can configure that.
You can also choose if you want your content to appear on all Google products (e.g., Chromecast, Google Play, etc.), or just a few.
Note: Any changes to your international distribution settings will be effective immediately.
Now, you’re almost finished adding your basic information. The last step is to enable Tracking of your content.
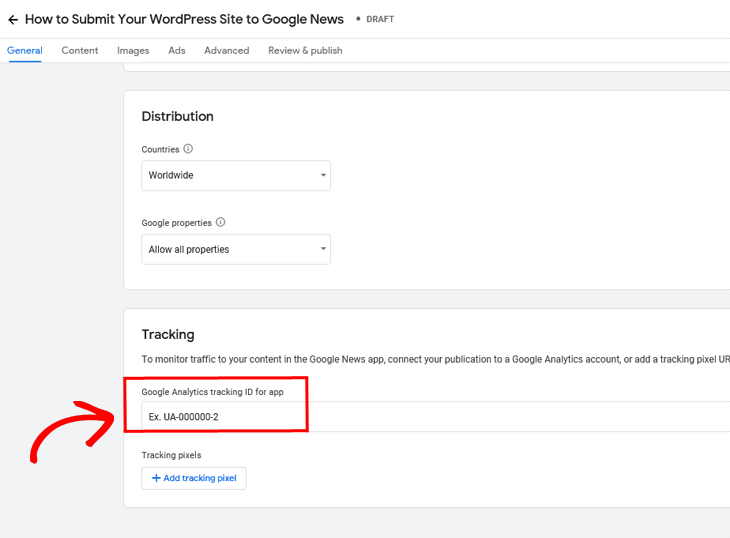
In the Google Analytics tracking ID for app window, you can add Google Analytics tracking information for both your app and for AMP (Accelerated Mobile Pages). You also have the option to add third-party tracking pixels.
Once you’re finished adding all your general information, click on the Next button at the bottom right of the page.
Submit Your Content Information
Now, we’ll move on to describing your site’s content with first adding Sections.
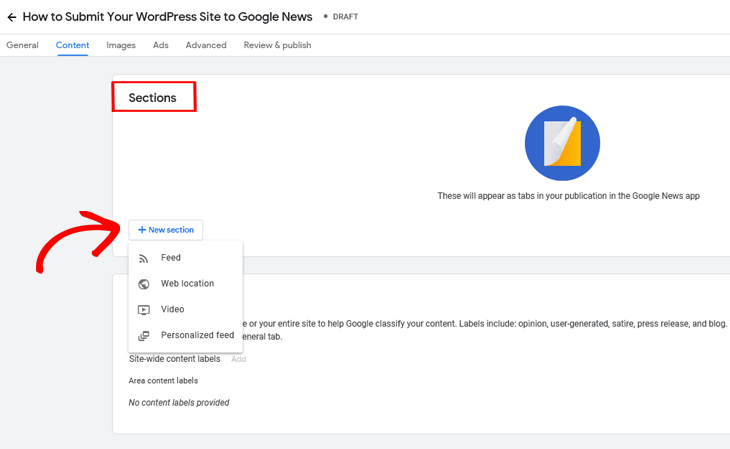
Click on the + New section and fill in all relevant fields depending on your needs. A section organizes content in your publication under the same topic in the Google News app, such as “Latest,” “Business,” “Sports,” or “Fashion.”
In Feed options, you can create sections using RSS feeds, web locations, or YouTube channels/playlists as content source.
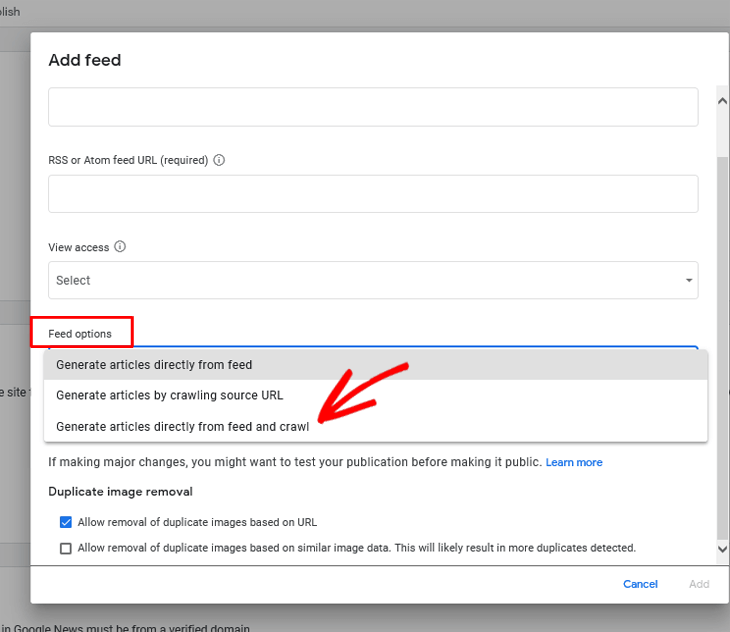
Based on the sections you provide, Google will create a top navigation for your site, so it’s important to choose the top 3–5 section titles that you’d like users to access content from.
We recommend choosing “Generating articles directly from feed and crawl” since this provides the most coverage.
After you’ve chosen your feed options, we’ll move on to setting up Content labels for your publication.
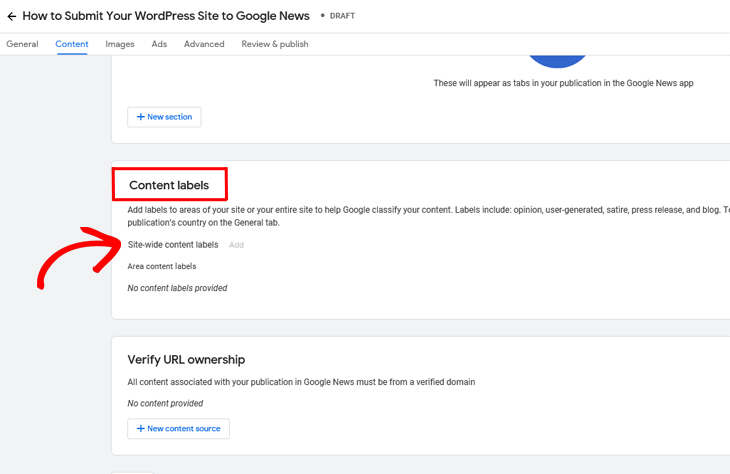
Here you can add labels for news sections that contain opinion, satire, user-generated, press release, or blog content.
Importantly, all content labels need to accurately represent what they’re about, so only choose from label options that fits your content.
The last step in submitting your content information is to Verify URL ownership.
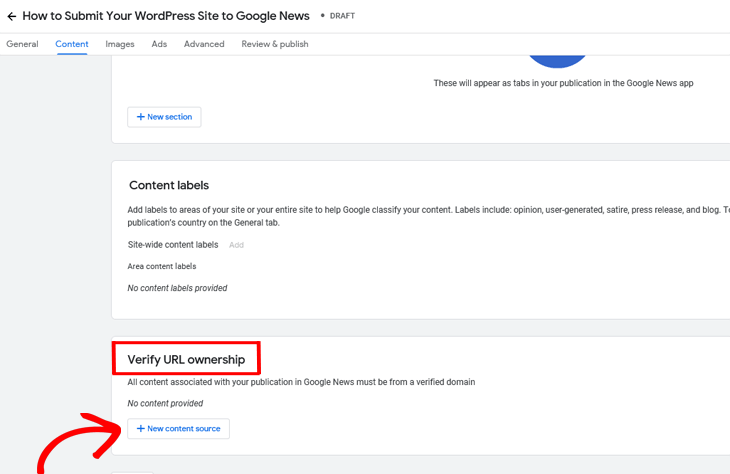
Click on + New content source to verify URL ownership. This step is important since all content associated with your publication must be from a verified domain.
For more information, please check out Google’s documentation on verifying your content.
Submit Your Images (Logos)
Let’s move on to images and submitting your Square and Wide logos.
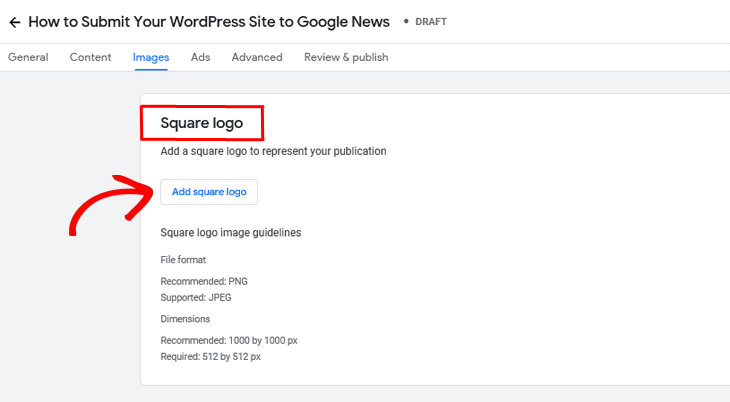
Here you need to add the logo that will be shown for your site. You can use either a square, a wide logo, or both.
With that said, adding a logo is a good way of branding your business, as well as customizing the user experience and representing your publication in Google News.
For the Square logo, it’s recommended to use a 1000×1000 pixel logo in PNG, even that a JPEG down to 512×512 pixels is also accepted.
Last but not least, Google News recommends that you also add a Wide (rectangle) logo.
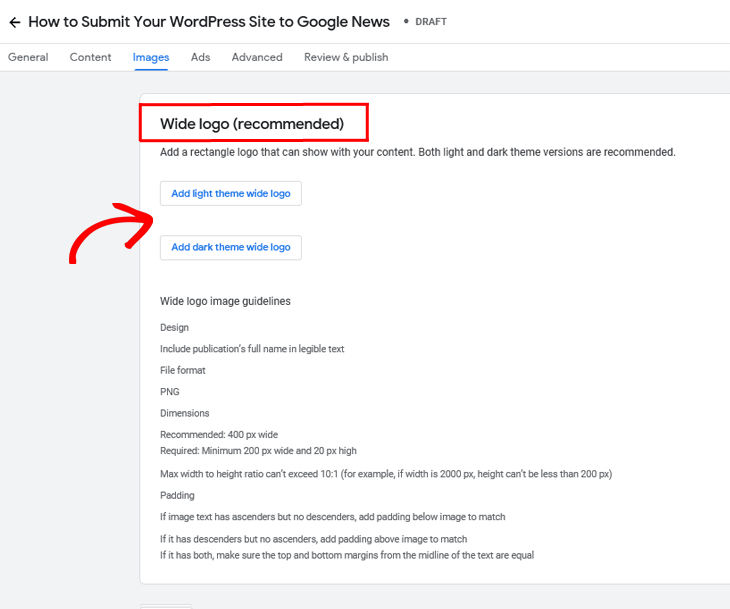
The rectangle logo is recommended to be 400 pixels wide (but no less than 200 pixels) in PNG format.
Furthermore, it needs to include the publication’s full name in readable text with a max width-to-height ratio that doesn’t exceed 10:1. If available, you should also provide different versions for light and dark modes.
Submit Your Ads Information
Next, you need to submit your ads information in Earnings.
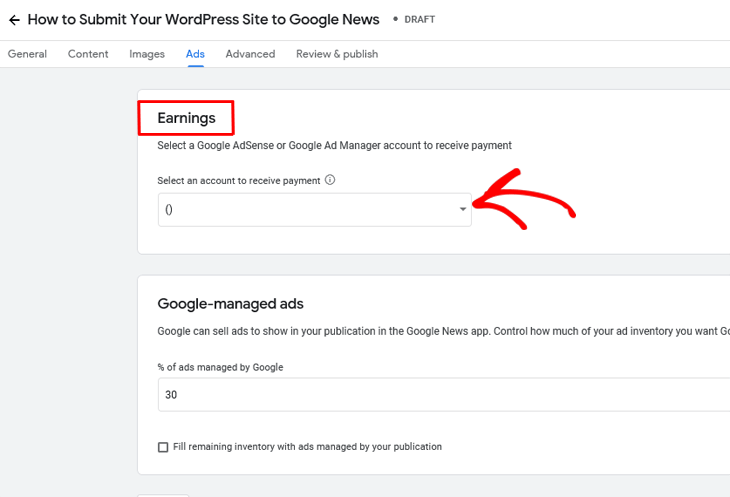
In the drop-down menu, you can connect a Google AdSense account to be able to receive payment. If you haven’t heard of Google AdSense before, please check out WPBeginner’s post on how to add Google AdSense in WordPress.
In short, the options appearing in the drop-down menu will be the Google AdSense account/s associated with the Google account you signed in with.
After that, we need to move on to Google-managed ads.
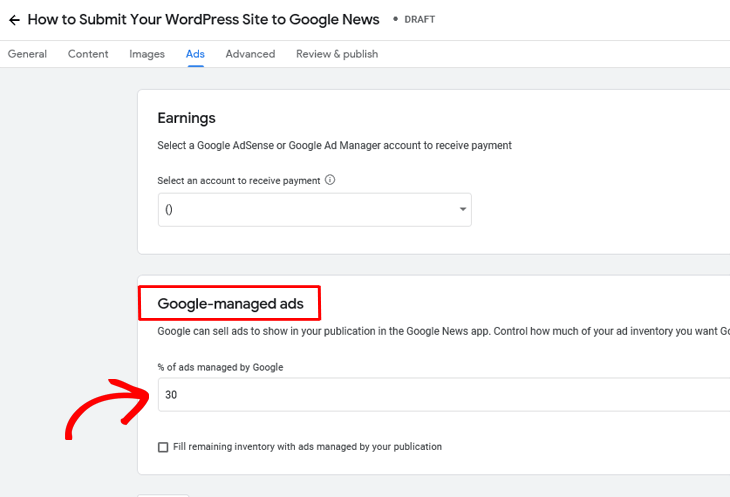
Here you can control how much of your ad inventory you want Google to manage. As a matter of fact, Google can sell ads to show in your Google News publication, which you’ll receive payment from. This is a good way of monetizing your site.
Submit Your Advanced Information
In the advanced tab, there’s an option to add Access groups.
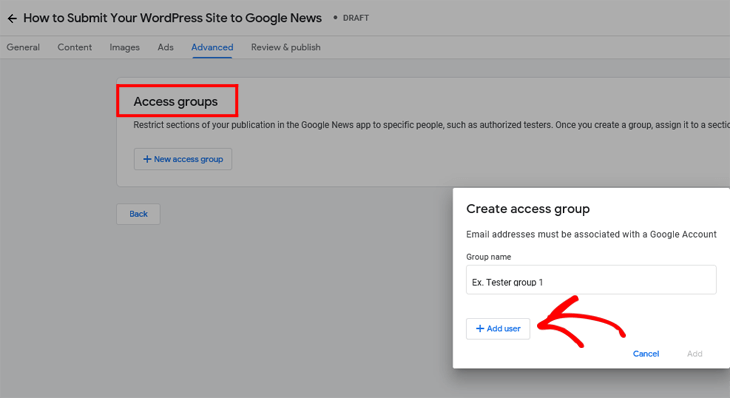
Click on + Add user to set up access groups. This allows you to restrict sections of your publication to specific people, such as authorized testers.
Note: The email addresses you add must be associated with a Google account.
After you’ve created an access group, you can go back to the Content tab (in the main/top navigation menu) and assign it to a section.
Review and Publish
Once you’re done filling out all of the tabs, you can review any missing items in Google News app publishing status, as well as test your application.
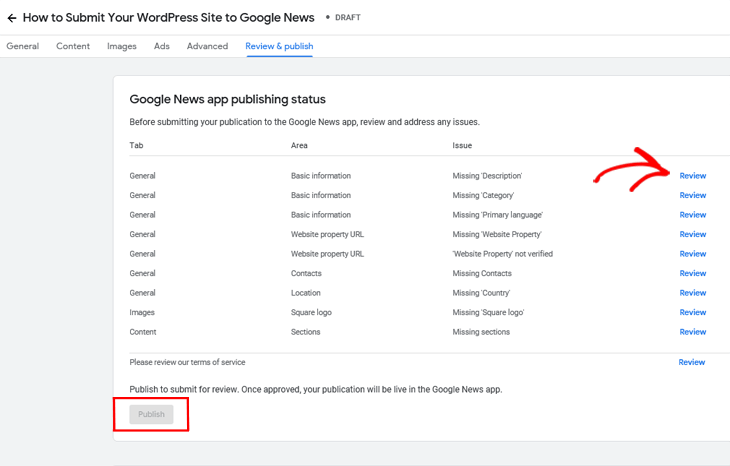
Click on the blue Review link to the right to check what information is missing and what you need to complement with.
Next, you can go ahead and test your publication with clicking on Follow publication.
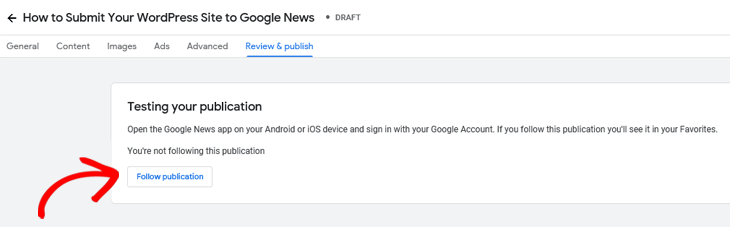
The last step before clicking on the Publish button and submitting your publication for review is to sign off on the terms of service.
If you’re lucky, the review process will be ready within 2 weeks, although it generally takes longer.
Submit Your WordPress Site to Google News Fast
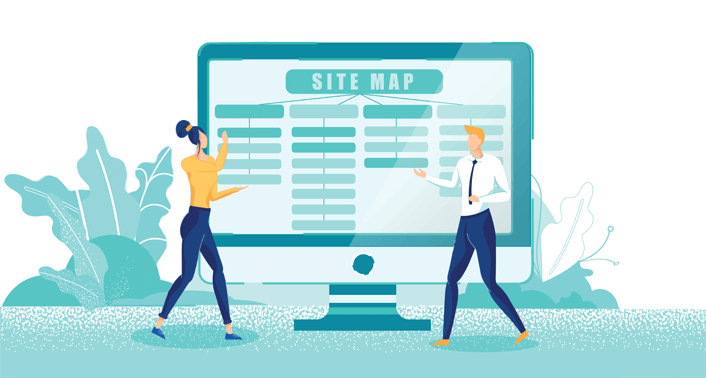
Now that you’ve added your site to Google Publisher Center, we’ll show you how to submit your WordPress site to Google News.
In the past, you had to manually submit your site to Google News for it to be considered. That’s not the case anymore, and publishers are automatically considered for top stories or the news tab.
With this in mind, it’s still recommended that you create a Google News Sitemap, which makes the process of submitting your site to Google News very fast and easy.
You want to get ahead of your competition, right?!
If you answered YES on that question, we’ll show you how to create a Google News Sitemap in a second. But first, let’s explain what it is, so you understand why you should create one.
What Is a Google News Sitemap?
A Google News Sitemap is a special sitemap that only includes news publications. It enables Google to quickly find your articles and display them in the news search results.
Note: Google News Sitemaps are not the same as standard Google Search Sitemaps, and they should only include news articles. For this reason, you need to create a new sitemap in order to submit your site to Google News.
Whereas you don’t have to have a sitemap for Google News (and Google in general), your chances of getting your content crawled faster and better are much higher when you provide one.
Let’s move on to showing you how to create a Google News Sitemap using one of the most popular WordPress plugins, All in One SEO (AIOSEO).
Create a Google News Sitemap
With AIOSEO, you can create a Google News Sitemap fast and easy as 1-2-3. In fact, if you have a Pro or Elite plan there’s only minor configuration needed.
To get started, go to Sitemaps in the All in One SEO menu and then click on the News Sitemap tab.
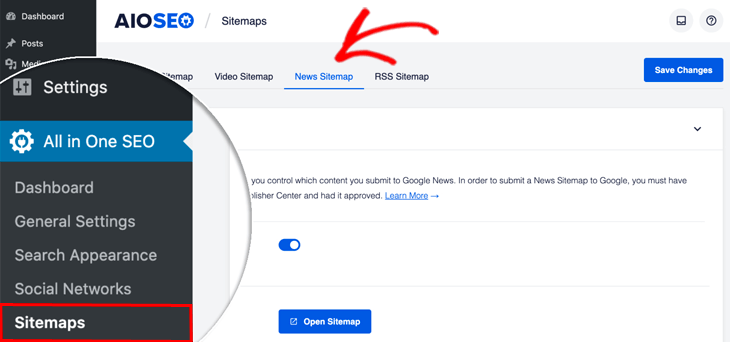
This will take you to the News Sitemap window. Next, make sure the Enable Sitemap button is switched to on.
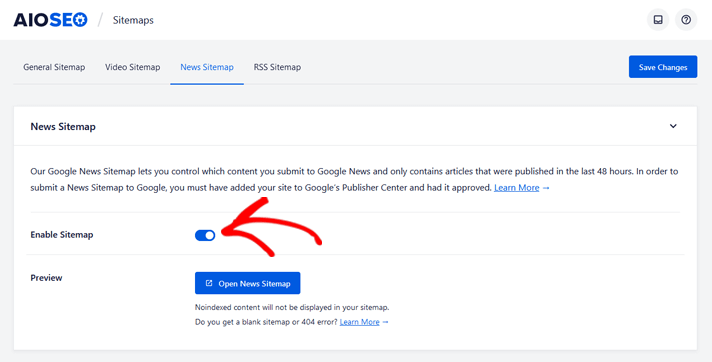
If it’s off, you’ll see a grey button instead of a blue, and you need to turn it on.
Once the Enable Sitemap button is switched on, you need to decide what content you want to include in the News Sitemap. To do this, you need to scroll down to News Sitemap Settings.
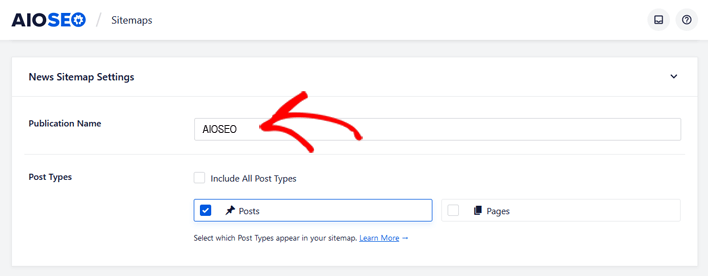
Here you can see the settings for Publication Name and Post Types. Enter the name of your publication in the Publication Name field. If you don’t enter a name, AIOSEO will automatically use your site’s title.
In the Post Types setting, you select which content you want to include in your sitemap.
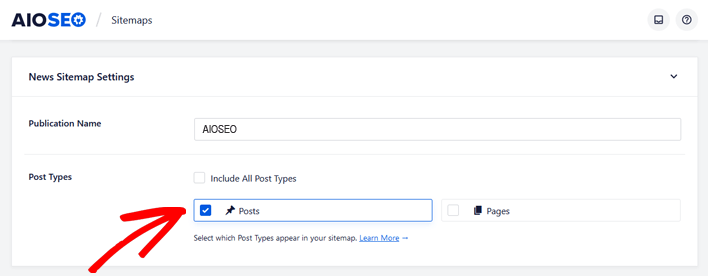
Here you can view a list of all your posts. Simply click on the ones you want to include.
Note: The Google News Sitemap will only contain content published in the last 48 hours. If you haven’t published any content within the last 48 hours, you’ll see a 404 Page Not Found error, which is normal.
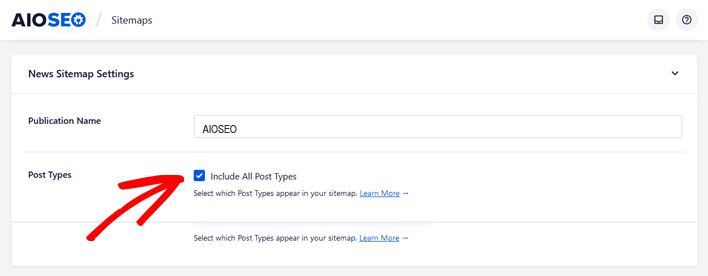
With that said, if you want to include all posts, you can check the box Include All Post Types so it turns blue.
To clarify, you should only include news content in your Google News Sitemap. For example, pages are unlikely to become news articles, so you shouldn’t include them in your sitemap. The same goes for products if you’re running an eCommerce store on your website.
In Advanced Settings, you can choose what posts to exclude.
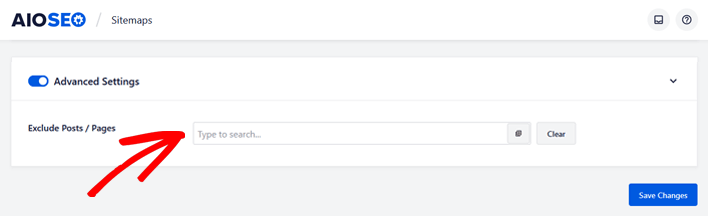
Just enter the name of the post you want to exclude and AIOSEO will search for it. Once your post shows up, you click on it, and it will be removed from your sitemap.
When you’ve excluded the posts you don’t want to include in your sitemap, click on Save Changes. Now, you can go ahead and view your sitemap by clicking the Open Sitemap button.

That’s it!
You’ve now created a Google News Sitemap that will be submitted to Google News without you needing to lift another finger.
Optimizing for Google News
Last but not less important, have you heard of Google News SEO? Yes, that’s also a thing to consider when you’re competing for Google News features and spikes in organic traffic.
We’ve listed the most important factors to consider if you want Google News to vote for your publication.
We recommend that you:
- Add your site to Google Publisher Center (this we’ve already shown you how to do)
- Conduct keyword research to find news search terms that people are likely to use
- Write a clear and concise headline, and use subheads and text formatting for emphasis
- Always publish original and timely news content
- Be transparent on your sources
- Include photos and videos to improve user experience
- Add meaningful links to direct your audiences to relevant additional content
Most importantly, your website should be a news site.
To conclude, these Google News SEO factors may seem obvious but are important to make sure that your Google News efforts will be successful and that Google votes for your publication.
If you want more tips on how to optimize your site, please visit our ultimate WordPress SEO guide or blog post SEO checklist.
We hope this post helped you understand how to submit your WordPress site to Google News. Take advantage of the opportunity to be featured in Google News so that you can get ahead of your competition and get that well-deserved increase in organic traffic and visibility.
Make Google News features a reality with the AIOSEO Pro or Elite plan!
Before you go, you may want to check out our guides on how to create an XML sitemap or how to add schema markup in WordPress.
As always, thank you for supporting the best WordPress SEO plugin!
Disclosure: Our content is reader-supported. This means if you click on some of our links, then we may earn a commission. We only recommend products that we believe will add value to our readers.