Notice: There is no legacy documentation available for this item, so you are seeing the current documentation.
Have you ever wanted a simpler way to manage your website’s internal and external links, without hiring an SEO expert?
The Link Assistant addon for All in One SEO Pro enables you to do just that.
NOTE:
The Link Assistant feature is available to customers with a Pro plan or above for All in One SEO Pro.
Upgrade to All in One SEO Pro today to get Link Assistant and many more features!
Here we’ll provide an introduction to the features in Link Assistant.
Tutorial Video
IMPORTANT:
Link Assistant currently works best with English language content and with the WordPress Block Editor.
Additional language support and support for page builders will be added in future releases.
To get started with Link Assistant, click on Link Assistant in the All in One SEO menu.
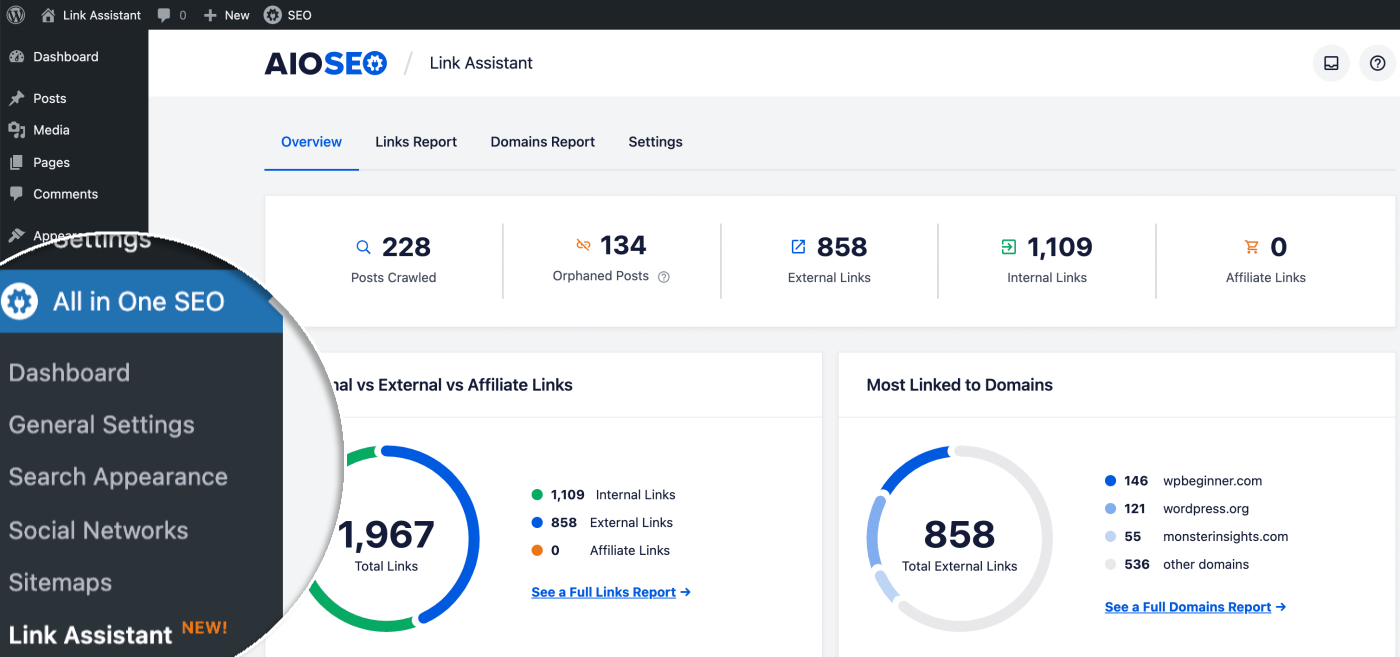
Overview Dashboard
The first screen you’ll see in Link Assistant is the Overview which is a dashboard that shows information about the content and links on your site.
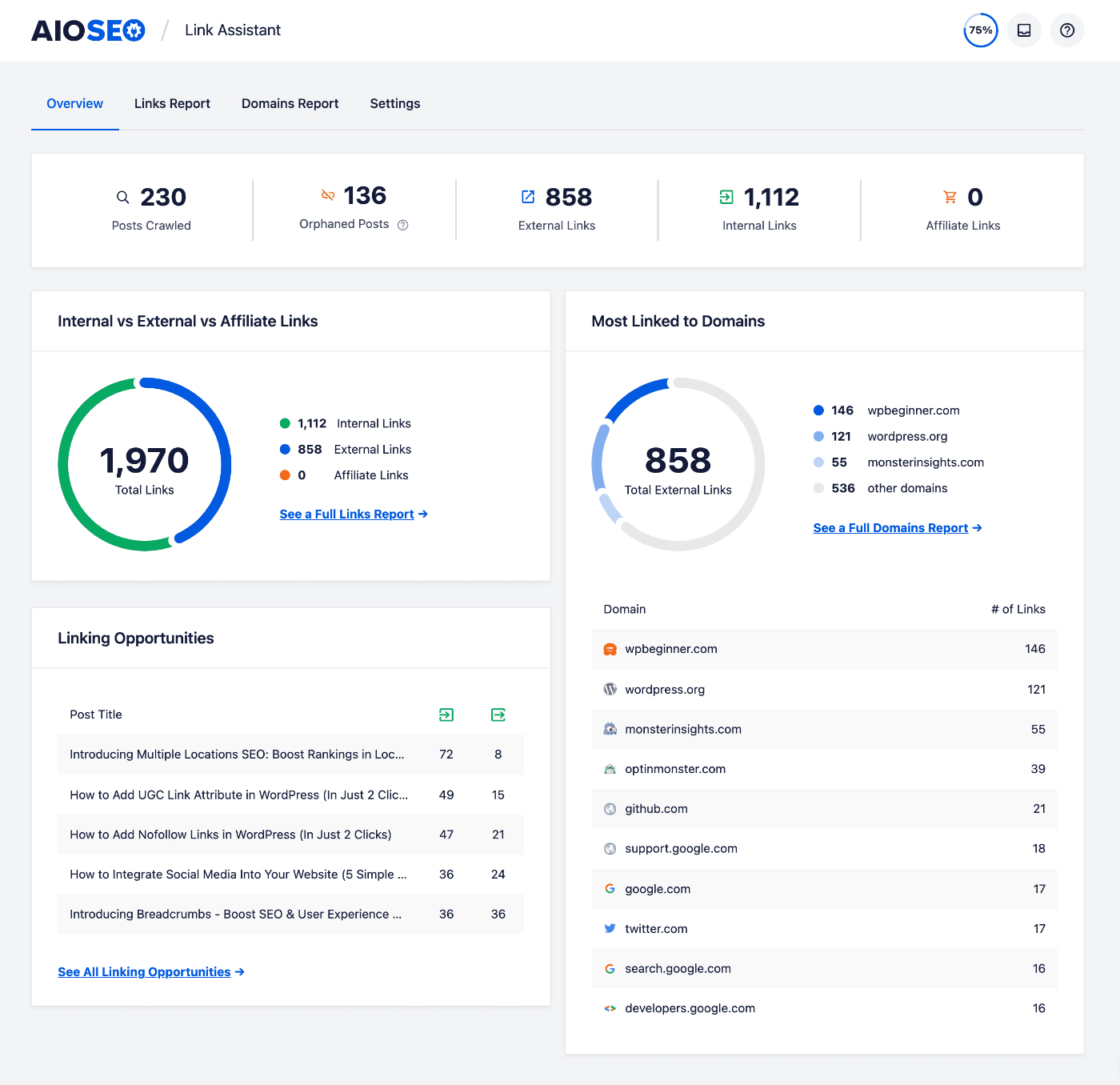
The Overview includes the following information:
- Posts Crawled – This is a count of how many posts have been crawled by Link Assistant so far. This includes content in all post types you’ve included in the Post Types setting under Link Assistant » Settings. You’ll also see an indicator in the top right corner of the Overview that shows the percentage of links scanned on your site. If you have a large site with a lot of links, the scan may take some time. You can safely leave the screen or log out of your site and the scan will continue processing links in your content.
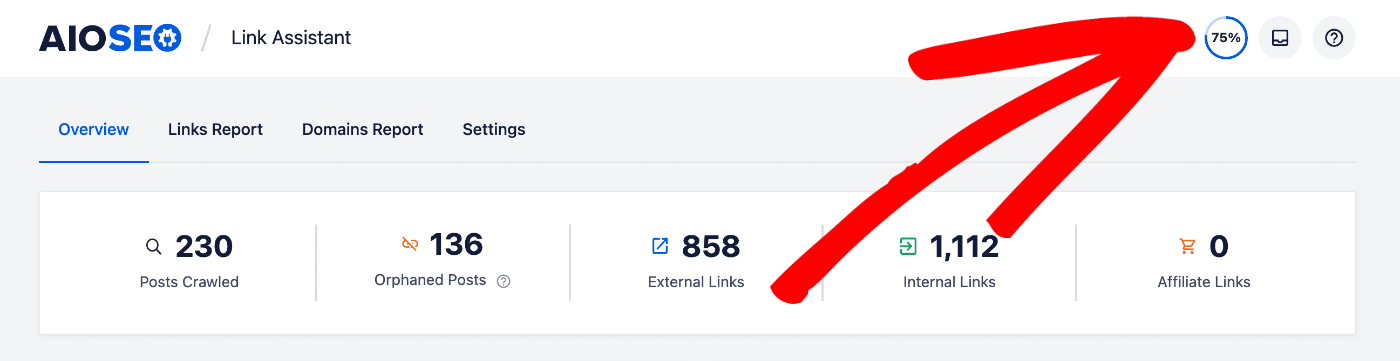
- Orphaned Posts – This is a count of how many posts on your site are orphaned. Orphaned posts are content that have no inbound internal links yet and may be more difficult to find by search engines. You can filter the Links Report by Orphaned Posts.
- External Links – This is a count of how many external links you have on your site. External links are links that go to sites other than your own. They help your visitors by linking them to related content on other authoritative sites which they would find helpful.
- Internal Links – This is a count of how many internal links you have on your site. Internal links are links within your site. They help you route visitors around your site to related content or build a path towards a destination such as a contact form or an eCommerce checkout process.
- Affiliate Links – This is a count of how many affiliate links you have on your site. Affiliate links are links to sites where you participate in an affiliate marketing program to earn money from sales that you refer to that partner. If you don’t participate in affiliate programs then you can ignore this feature in Link Assistant.
The Internal vs External vs Affiliate Links area on the Overview shows the balance of links on your site. This helps you easily see whether you’ve got a good balance.
The Most Linked to Domains area shows the external sites which you link to the most, and the number of links you have to each of these sites. For a full list of external sites you link to, click on the Domains Report tab or the See a Full Domains Report link.
The Linking Opportunities area shows the top opportunities for internal linking in your content. Click on the See All Linking Opportunities link to see the full report.
Links Report
The Links Report shows a table of your content with columns for Post Title, Publish Date, Internal Links, Affiliate Links, External Links, and Link Suggestions.
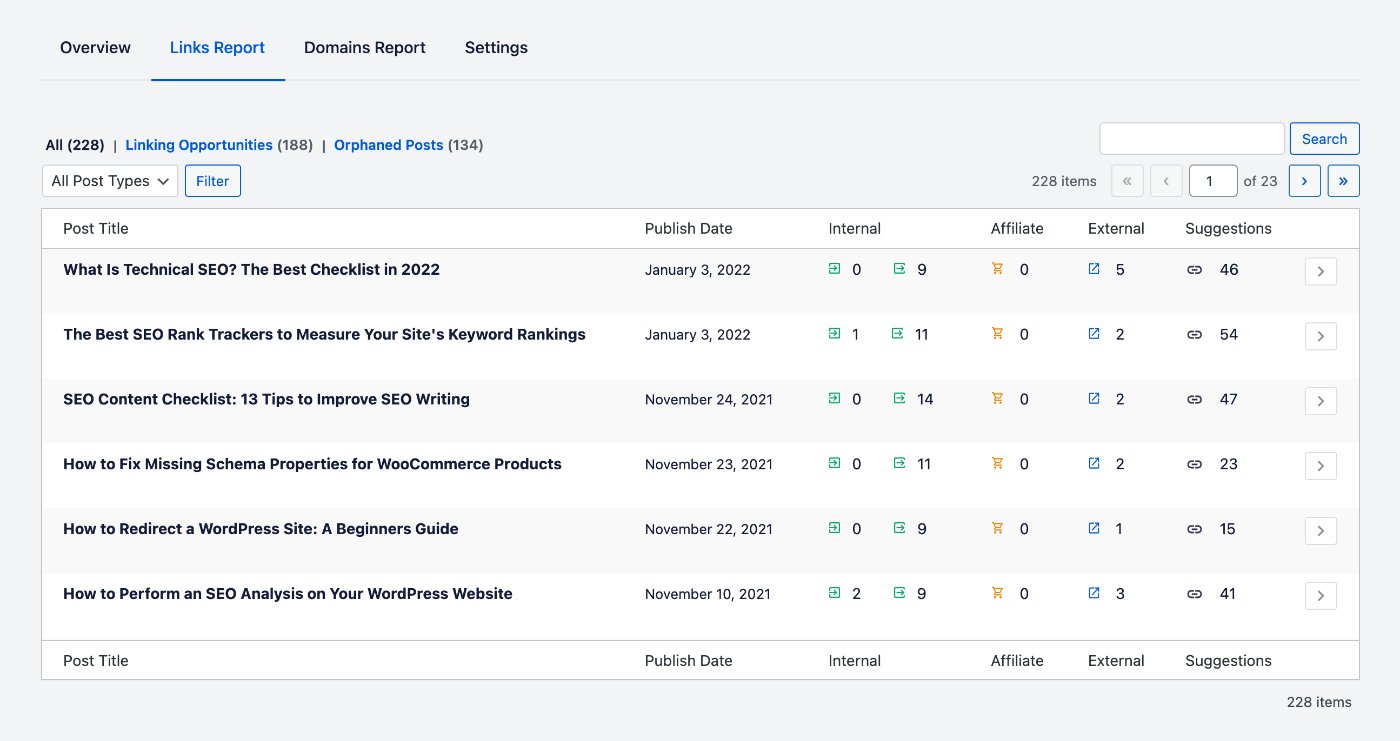
You can filter the report by clicking on the Linking Opportunities or Orphaned Posts links above the table.
Use the Linking Opportunities filter to focus on the content where Link Assistant has suggestions for improving your internal linking. Internal links tell search engines how important each item of content is. The more internal links to a post or page show that it’s more important than one with fewer links.
Use the Orphaned Posts filter to focus on content where there are no internal links to that content. Orphaned content is harder for search engines, and visitors, to find and can result in that content not getting indexed and not appearing in search results.
You can also filter the report by post type. Click on the All Post Types drop-down and then select the post type. If you select Post, then you’ll see an additional drop-down to filter by post categories.
The report is paginated with ten entries per page. Use the arrows above the top right of the table to navigate to each page of the report.
Within the Links Report table, you can click on the arrow to the right of each post to expand that post and see details of the Internal Links, Affiliate Links, External Links, and Link Suggestions.
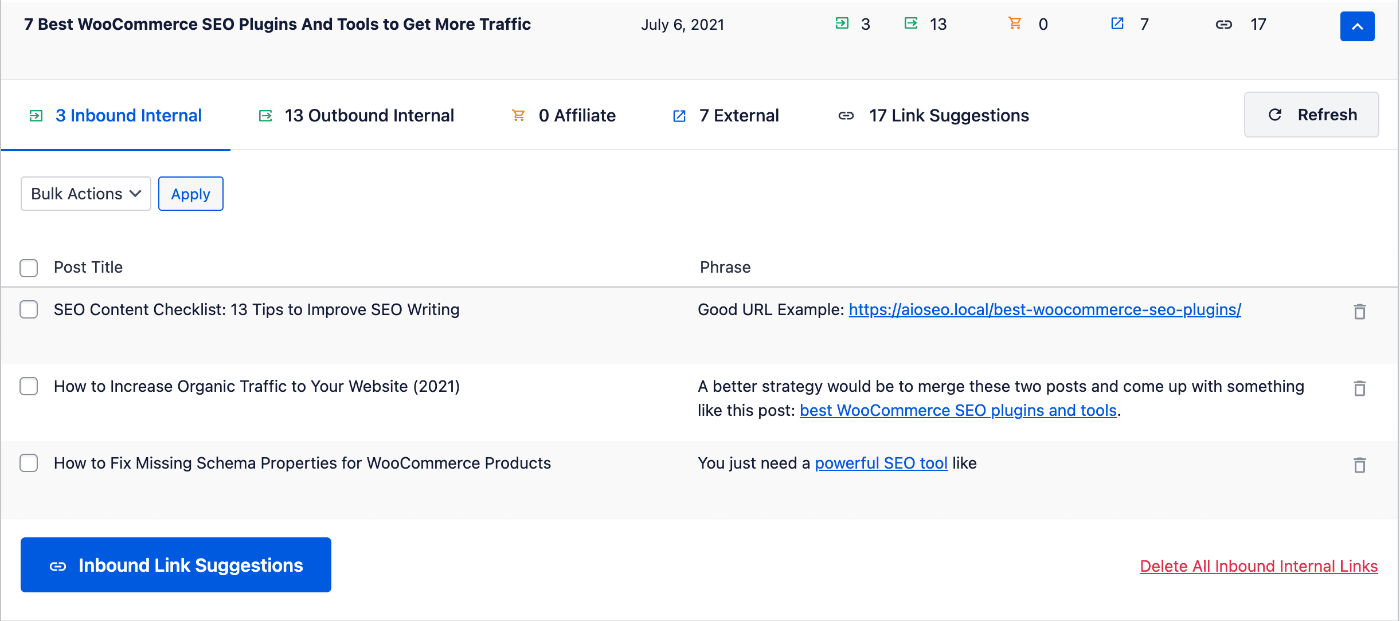
To learn more about using the Links Report, check out the articles below:
- Internal Links in the Link Assistant Links Report
- External Links in the Link Assistant Links Report
- Affiliate Links in the Link Assistant Links Report
- Link Suggestions in the Link Assistant Links Report
Domains Report
The Domains Report shows a table of all the external sites that you link to. There are columns for Domain, Posts, and Links.
This helps you understand where you’re linking to so you can better manage outbound links.
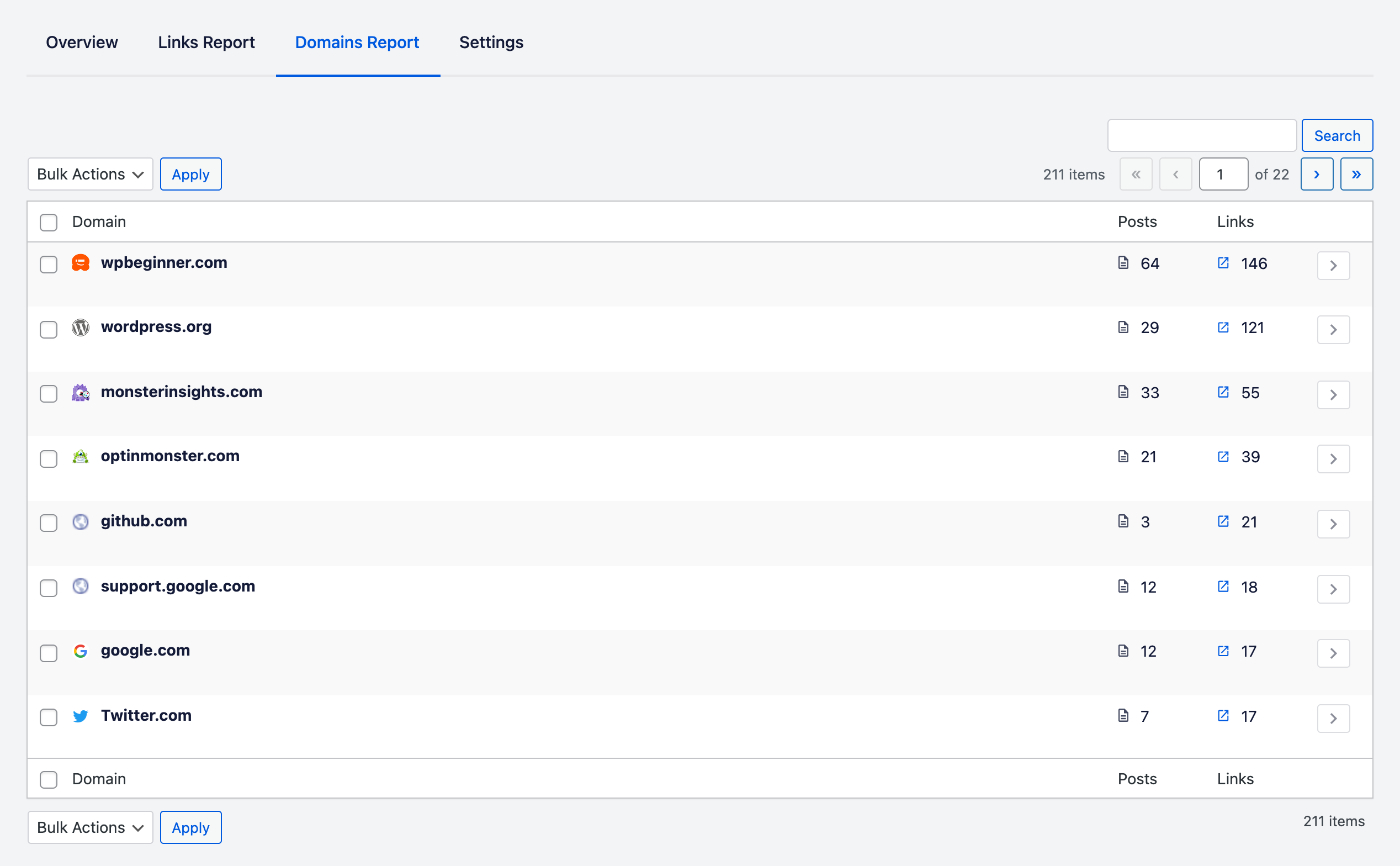
Good outbound (external) links can help your visitors find related information from reputable sources, and show search engines that you’ve provided your visitors with further reading and research.
However, outbound links also share your page ranking with the site you link to, so you need to carefully manage your outbound links. The Domains Report helps you do this by providing a single location for this information.
To learn more about using the Domains Report, check out our Using the Domains Report article here.
Further Reading
You can find more information and articles about Link Assistant here.