Notice: There is no legacy documentation available for this item, so you are seeing the current documentation.
One of the most important features in Link Assistant is the Link Suggestions where All in One SEO Pro will find opportunities for you to improve the internal linking on your site.
NOTE:
The Link Assistant feature is available to customers with a Pro plan or above for All in One SEO Pro.
Upgrade to All in One SEO Pro today to get Link Assistant and many more features!
In This Article
Opening the Links Report
To get started, click on Link Assistant in the All in One SEO menu and then click on the Links Report tab.
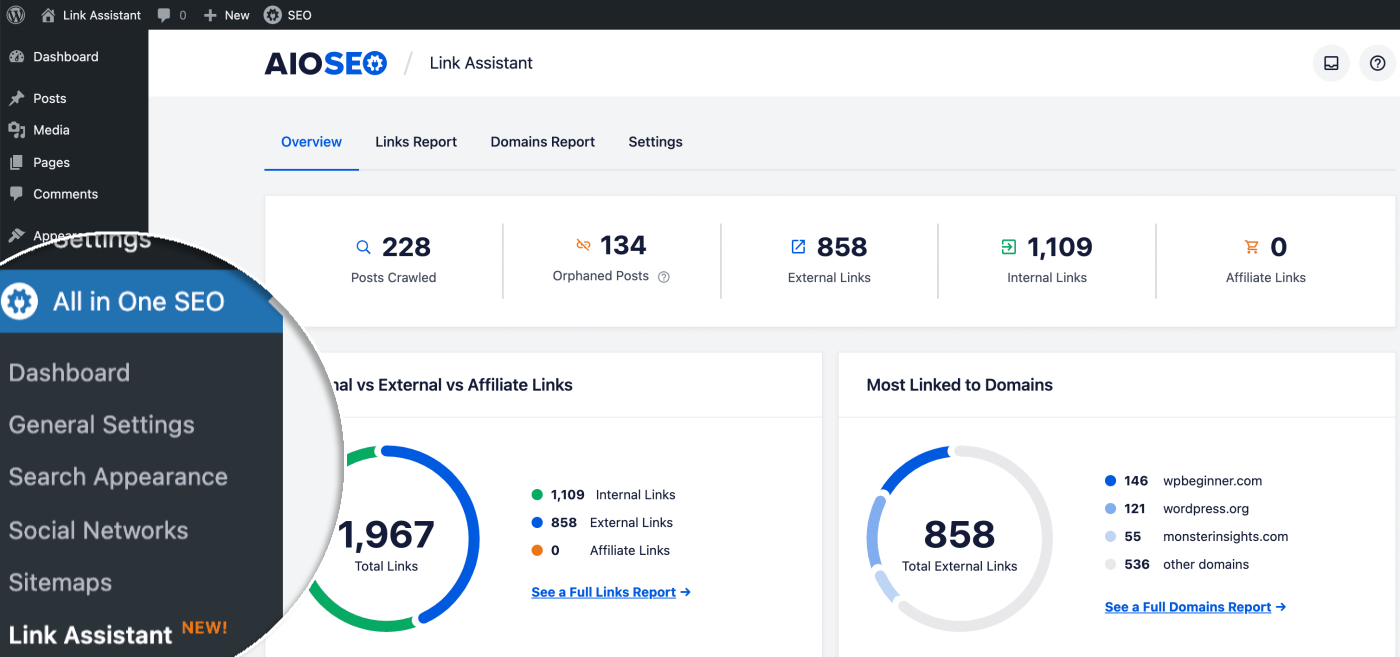
The Links Report shows a table of your content with columns for Post Title, Publish Date, Internal Links, Affiliate Links, External Links, and Link Suggestions.
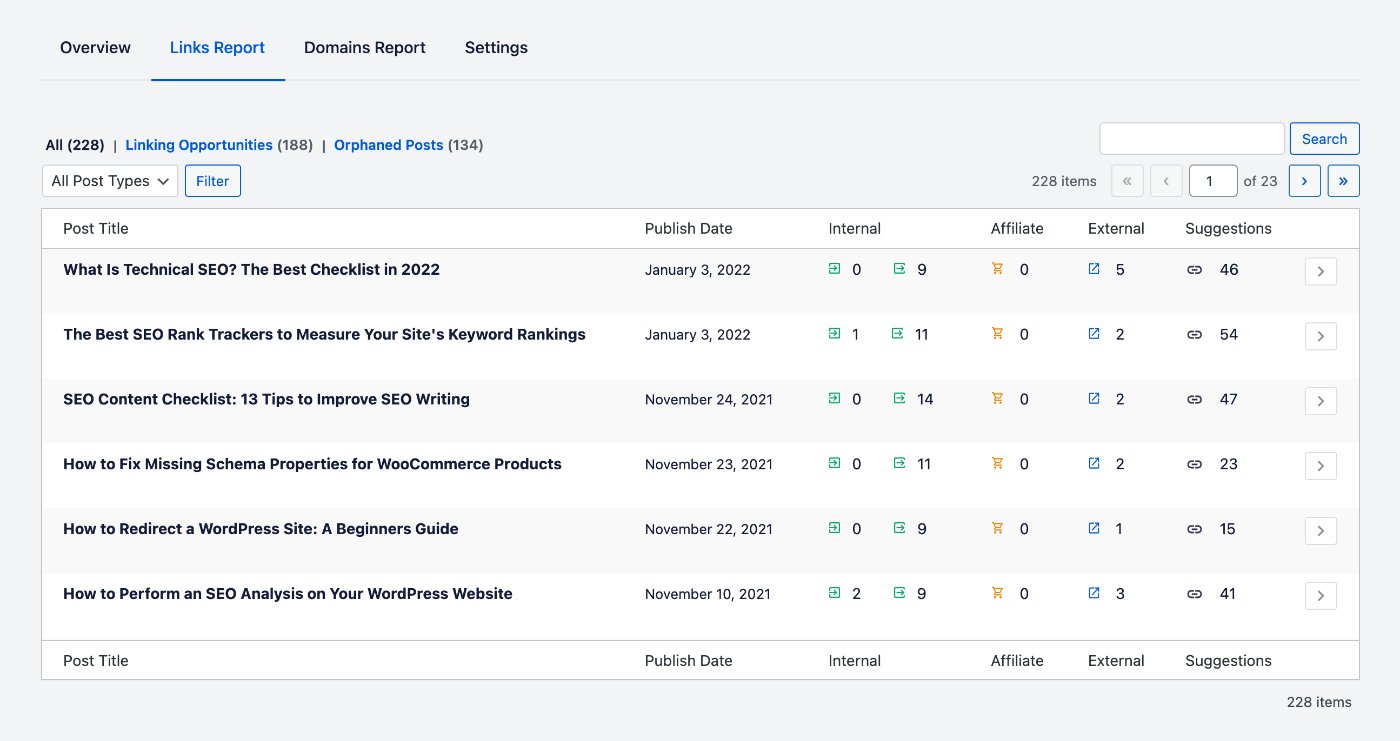
We’re focusing on the Suggestions column in this article. You can view only posts with link suggestions by clicking on Linking Opportunities above the table.
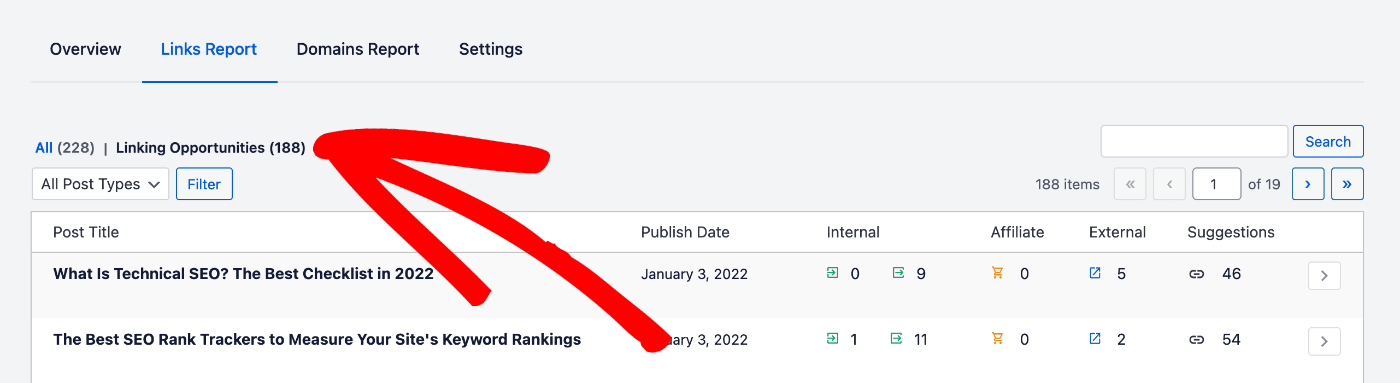
The Suggestions column shows a number, this is the number of suggestions for new links that All in One SEO Pro has for each post.
Click on the arrow to the right of each post to expand that post and see details of the Link Suggestions.
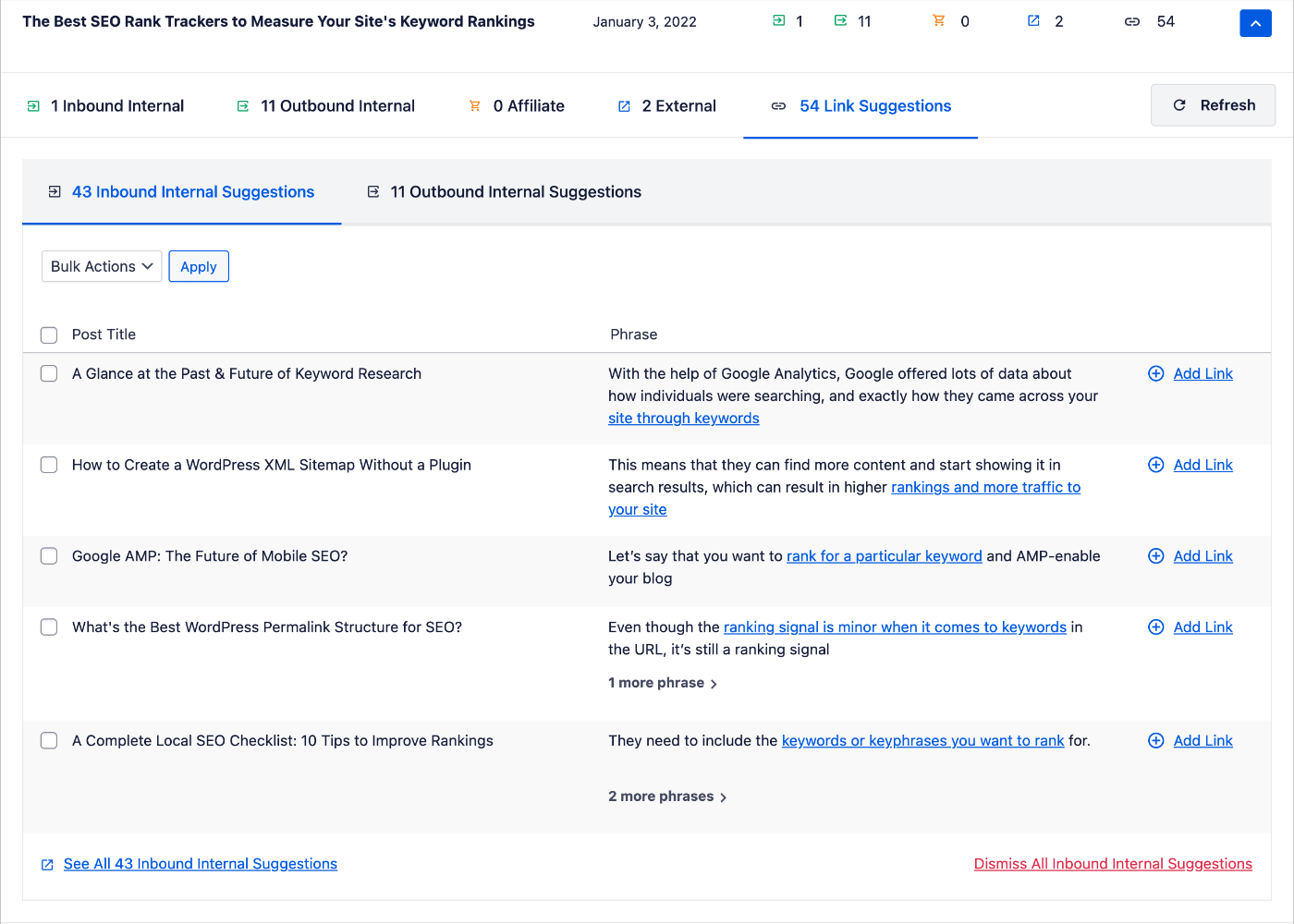
The Link Suggestions are separated into two tabs – Inbound Internal Suggestions and Outbound Internal Suggestions.
Inbound Internal Link Suggestions
Click on the Inbound Internal Suggestions tab to view a table that shows a list of link suggestions for links to this post from other content on your site.
If there are more than five link suggestions, then you’ll see a link to See All Inbound Internal Suggestions below the table. This will open a screen that shows the full list.
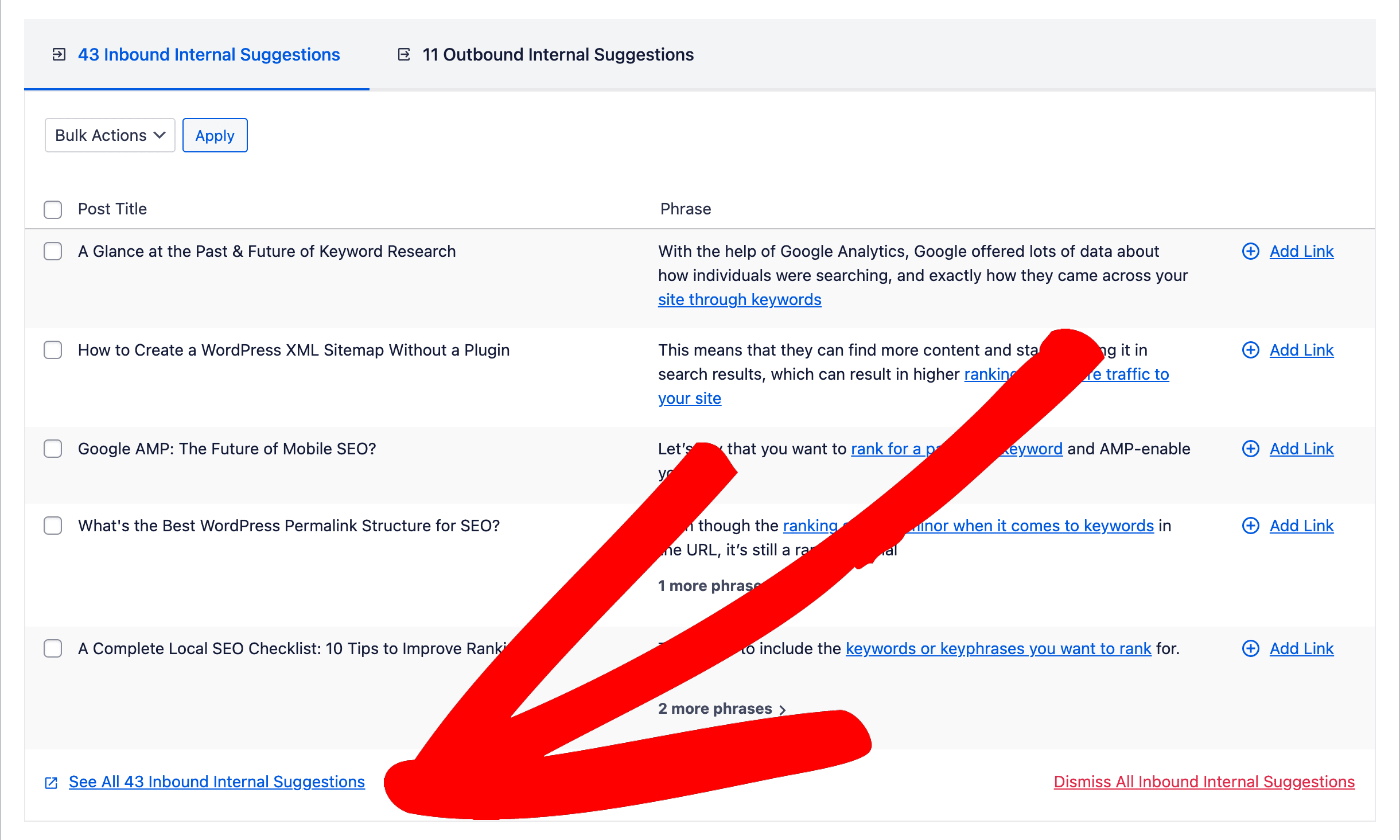
The Inbound Internal Suggestions table shows the Post Title for the post that AIOSEO suggests linking to this post. It also shows the Phrase where AIOSEO suggests the link be placed.
You can hover over the post title to see quick links for View Post, Edit Post, and Dismiss Suggestion.
There is a Dismiss All Inbound Internal Suggestions link below the table you can click to dismiss all suggested links to this post.
To learn about Adding Suggested Links, Editing Suggested Links, Dismissing Suggested Links, and Refreshing Link Suggestions see the sections below.
Outbound Internal Link Suggestions
Click on the Outbound Internal Suggestions tab to view a table that shows a list of link suggestions for links from this post to other content on your site.
If there are more than five link suggestions, then you’ll see a link to See All Outbound Internal Suggestions below the table. This will open a screen that shows the full list.
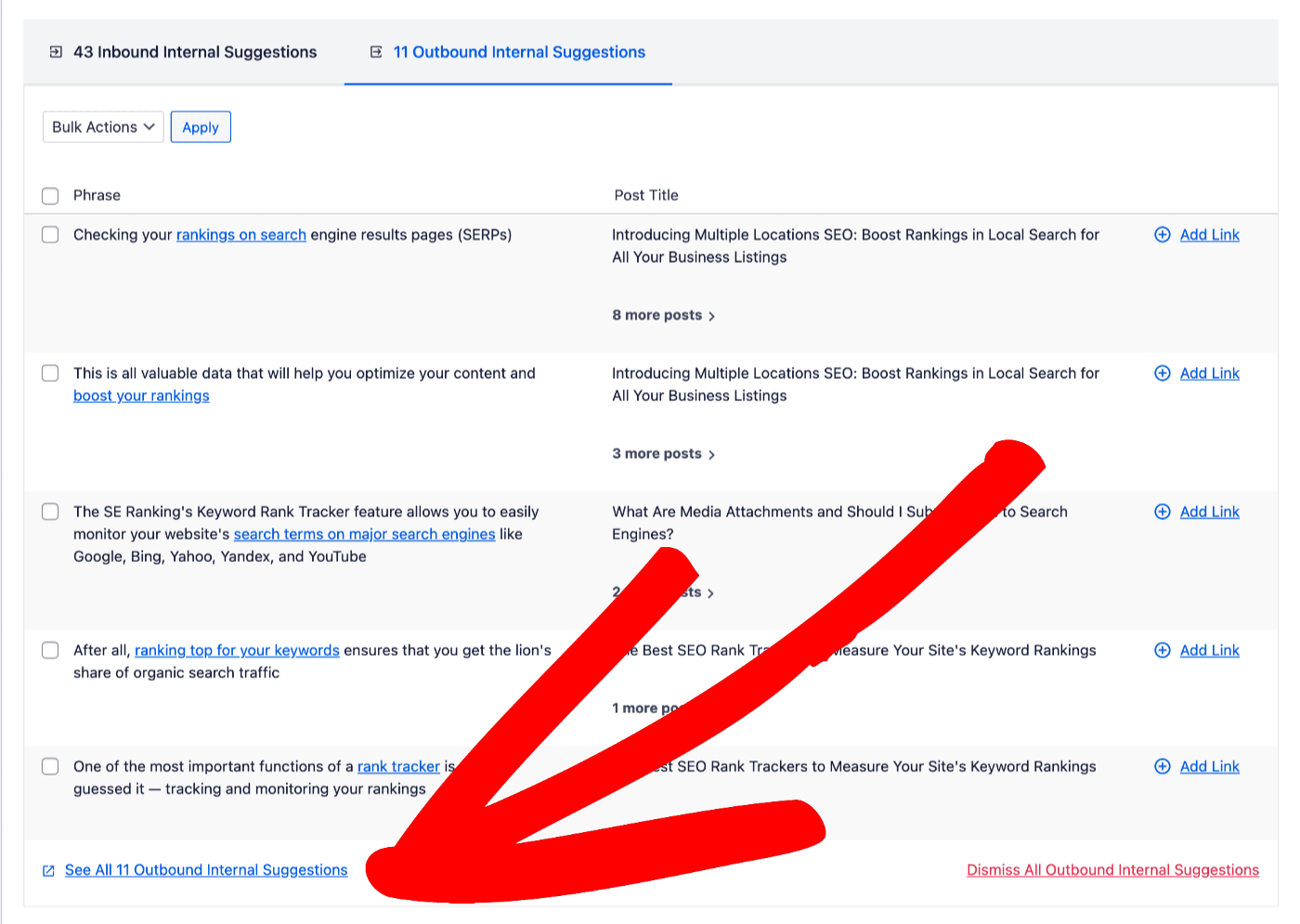
The Outbound Internal Suggestions table shows the Post Title for the post that AIOSEO suggests linking to. It also shows the Phrase where AIOSEO suggests the link be placed.
You can hover over the post title to see quick links for View Post and Edit Post.
There is a Dismiss All Outbound Internal Suggestions link below the table you can click to dismiss all suggested links for this post.
To learn about Adding Suggested Links, Editing Suggested Links, Dismissing Suggested Links, and Refreshing Link Suggestions see the sections below.
Adding Suggested Links
To add a link that’s been suggested by AIOSEO, click on Add Link to the right of the link suggestion.
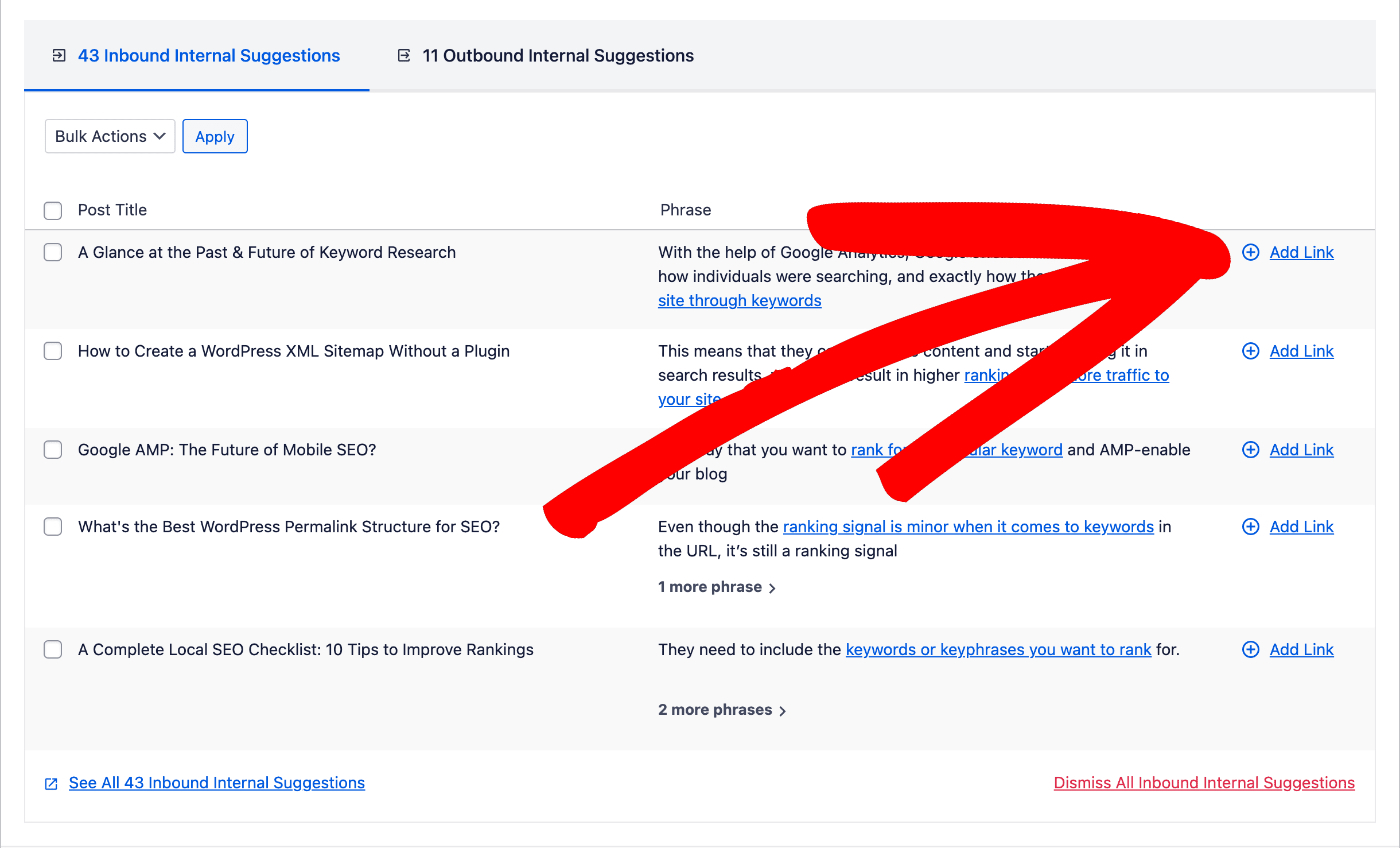
You can also use the check boxes to the left of each suggestion to select multiple suggestions, then click the Bulk Actions drop down, select Add Link, and click the Apply button.
The link will be added to the phrase shown in your content.
If AIOSEO has multiple suggestions, then click on “more phrases” to view them. You’ll see radials next to each phrase so you can select which phrase you want to add the link to.
Editing Suggested Links
You can edit the position of where a link is added by mousing over the phrase and clicking on the pencil icon.
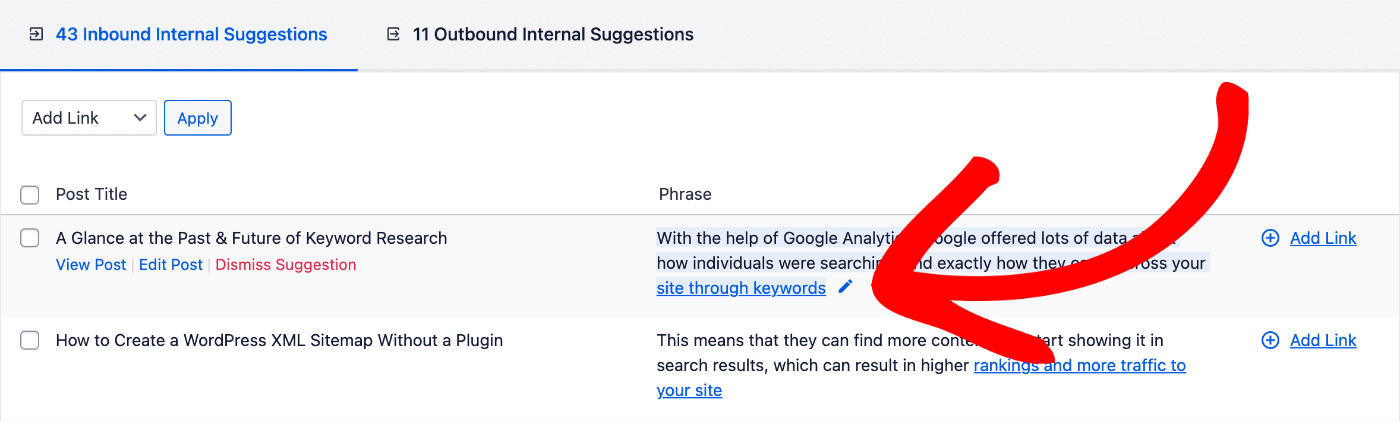
This will open a small edit panel with a button bar that has buttons for bold, italic, underline, and link.
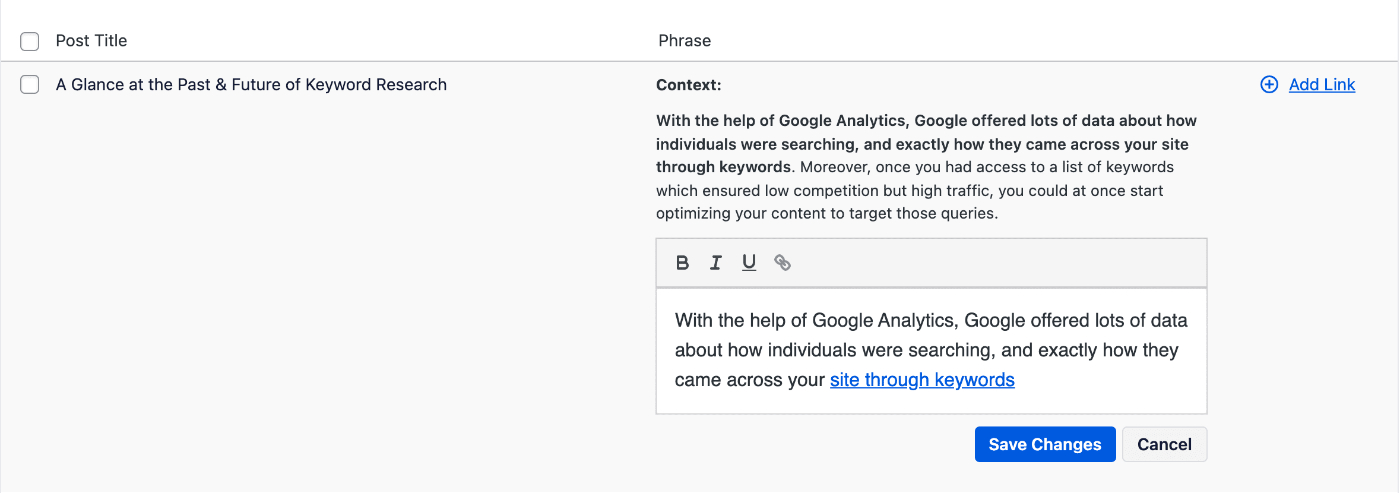
To move the link to a different part of the phrase, select the text with your cursor and click the link button on the button bar. Now the link will appear on the text you selected.
Click Save Changes to apply this change and then click Add Link to add the link to that content.
You can’t change where the link points to because that’s suggested by AIOSEO. You can only control which text is linked.
You can use the bold, italic, and underline buttons to format your link.
Dismissing Suggested Links
You can dismiss links suggested by AIOSEO in three ways:
- You can mouse over the post title on the Inbound Internal Suggestions tab and click Dismiss Suggestion, or you can mouse over the phrase on the Outbound Internal Suggestions tab and click Dismiss Suggestion.
- You can use the check boxes to the left of each suggestion to select multiple suggestions, then click the Bulk Actions drop down, select Dismiss, and click the Apply button.
- You can click Dismiss All Inbound Internal Suggestions or Dismiss All Outbound Internal Suggestions below the table.
Dismissed suggestions can be undismissed. Contact our Support team for help with this.
Refreshing Link Suggestions
You can refresh link suggestions by clicking the Refresh button to the right of the tabs.
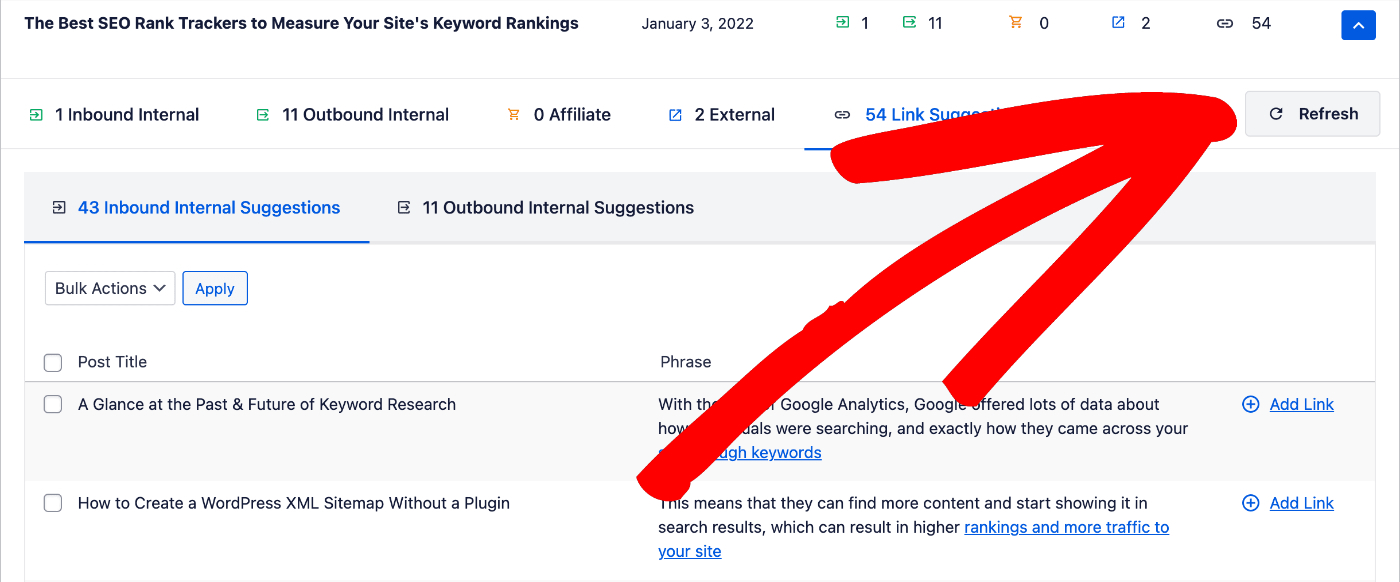
IMPORTANT:
Depending on the amount of content on your site, the link suggestion scan may take a long time to complete.
Understanding How Links Suggestions Work
All in One SEO suggests links based on phrases that appear in multiple areas of your website.
If text on your site matches words in the title of other content on your site, then AIOSEO will suggest you link that phrase to the content.
For, example if you have a product on your site with the Product Title of “Apple iPhone 13 Pro” and you have text in posts, pages, or other content on your site that refers to the phrase “Apple iPhone 13 Pro”, then AIOSEO will match the phrase to the product and suggest a link.
The order of the words doesn’t need to match for a suggestion to be made.
Note that words in the Word to Ignore field on the Settings tab will be ignored.
Further Reading
You can find more information and articles about Link Assistant here.