Notice: There is no legacy documentation available for this item, so you are seeing the current documentation.
The SEO Analysis tool is a useful way to get feedback on aspects which may affect your SEO.
The tool provides information about potentially important issues and recommended improvements, along with a score out of 100.
In This Article
Tutorial Video
Using the SEO Analysis Tool
You can see your SEO Site Score when you visit the Dashboard in All in One SEO.

Clicking on the Complete Site Audit Checklist link will take you to the SEO Analysis screen, or you can also get there by clicking on SEO Analysis in the All in One SEO menu.
Note:
If you’re seeing an error message instead of a score and results, then please check our article on why the SEO Analysis tools is unable to connect to your site here.
Here you’ll see the SEO Site Score along with the Complete SEO Checklist which shows the Important Issues, Recommended Improvements and Good Results for your site.

In the Complete SEO Checklist section you can click on Important Issues, Recommended Improvements or Good Results to filter the results below.
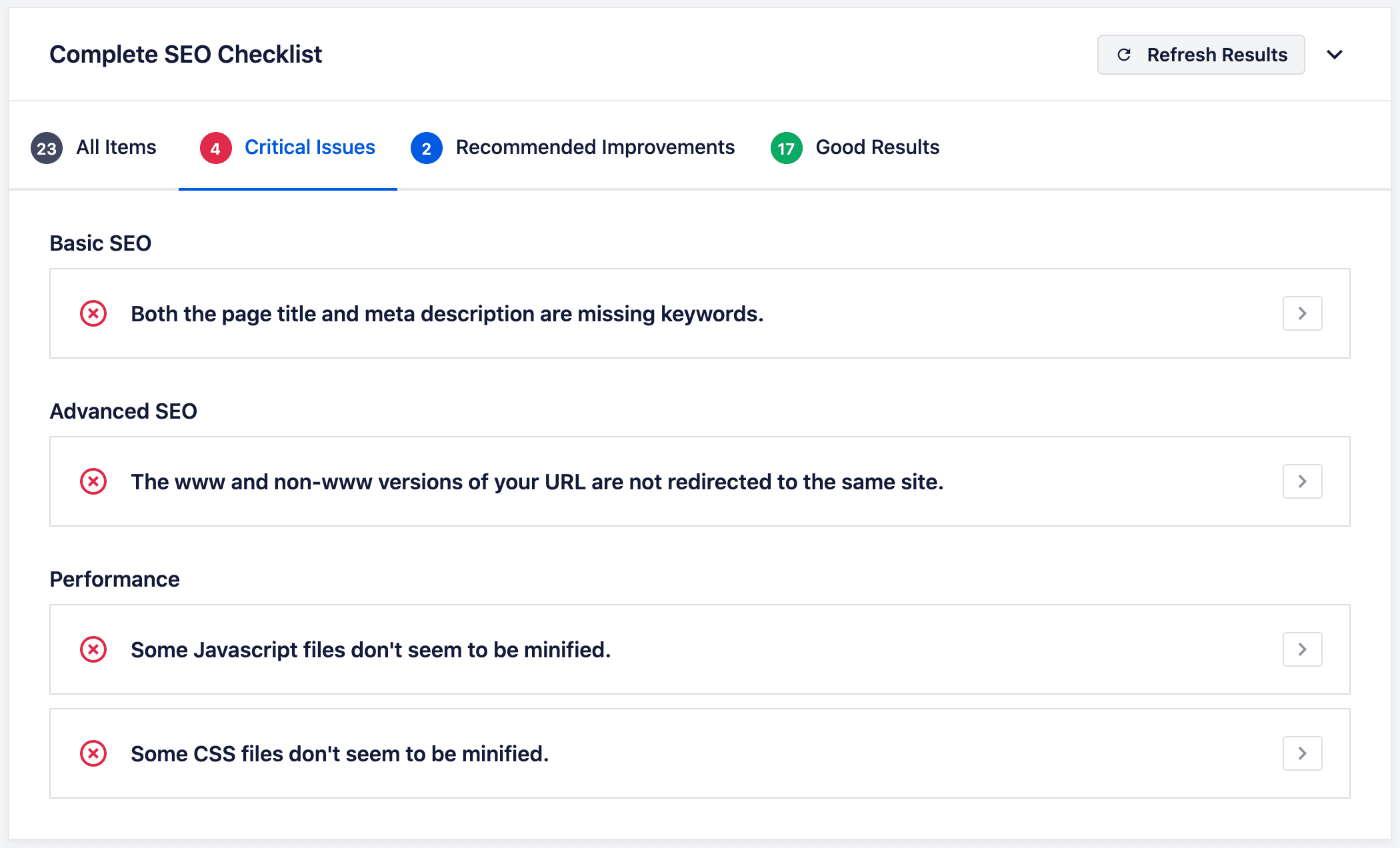
The results in the Complete SEO Checklist refer to the homepage of your site only.
You can click on the Refresh Results button to perform a new site analysis and get the latest score and checklist results.
Analyzing a Competitor Site
You can use the Analyze Competitor Site by entering the URL of another site and analyzing it to get their score and checklist results.
Go to All in One SEO > SEO Analysis and click on the Analyze Competitor Site tab to do this.
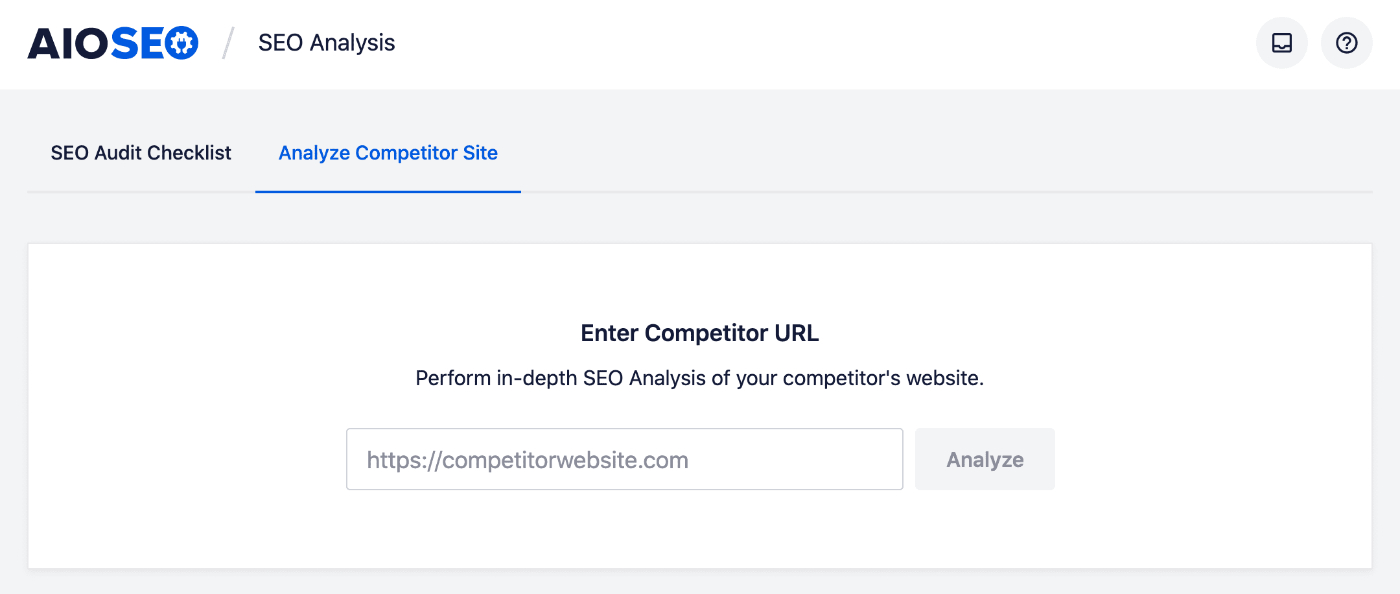
Complete SEO Checklist Results
Here’s a list of the checks and results in the Complete SEO Checklist, what they mean and how to fix them:
SEO Title Checks
These checks refer to the SEO title set on your homepage:
- We couldn’t find an SEO title – This means there may be no SEO title set on your homepage. Go to All in One SEO » Search Appearance and check in the Home Page section. You can learn more about setting the SEO for your Home page here.
- Your SEO title is only X characters long, which is too short – This means that your SEO title for your homepage is too short and you should consider writing something longer. Google likes concise, descriptive titles.
- Your SEO title is X characters long, which is too long – This means that your SEO title for your homepage is too long and you should consider writing something shorter. Google likes concise, descriptive titles.
- No keywords were found in the page title – This check is looking to see if the most common keywords in your homepage content are included in your SEO title. You can safely ignore this if you feel your SEO title is representative of your site.
- Both the page title and meta description are missing keywords – This is the same check as above.
Meta Description Checks
These checks refer to the meta description set on your homepage:
- No meta description was found for your page – This means there may be no meta description set on your homepage. Go to All in One SEO » Search Appearance and check in the Home Page section. You can learn more about setting the SEO for your Home page here.
- Your meta description is only X characters long, which is too short – This means that your meta description for your homepage is too short and you should consider writing something longer. Google likes high quality, descriptive meta descriptions and has examples here.
- Your meta description is X characters long, which is too long – This means that your meta description for your homepage is too long and you should consider writing something shorter. Google likes high quality, descriptive meta descriptions and has examples here.
- No keywords were found in your meta description – This check is looking to see if the most common keywords in your homepage content are included in your meta description. You can safely ignore this if you feel your meta description is representative of your site.
- Both the page title and meta description are missing keywords – This is the same check as above.
Heading Checks
These checks refer to the H1 and H2 headings in the content of your homepage:
- No H1 tag was found – This means there is no H1 heading on your homepage. Some themes replace the H1 heading with a logo, but you should still place an H1 heading at the start of the content on your homepage..
- X H1 tags were found – There should only be one H1 heading on each page and your homepage has too many.
- No H2 tags were found on your page – H2 headings are used to separate content into logical sections and help visitors find what they’re looking for on your homepage.
H1 and H2 headings are typically something you would add in your content or, in the case of H1 headings, they’re added by your theme. WordPress has an article on how to use the Heading block in the default Block Editor here.
Image Checks
These checks refer to the images shown on your homepage:
- Some images on your page have no alt attribute – This means that some of the images on your homepage don’t have the Alt text set. You can expand the result to see a list of the images that don’t have Alt text set. Depending on your theme and plugins, you may not be able to set Alt text on all images. You can learn about How to Write Alt Text for Images here.
Link Checks
These checks refer to the links shown on your homepage:
- No internal links were found on your page – There should be links on your homepage that lead to the content within your site. This makes it easy for visitors to navigate your site.
- Too few internal links on your page – You should consider adding more internal links to help visitors navigate your site. You can safely ignore this if you feel your content contains links to all the most important areas of your site.
- The ratio of internal links to external links is uneven – An imbalance of external to internal links can show search engines that you care more about content on other sites. You can safely ignore this if you feel the links are most appropriate to your site.
Internal and external links are typically something you would add in your content. WPBeginner has an article on how to add a link in WordPress here.
Advanced SEO Checks
These checks look for additional SEO information that we recommend sites implement:
- No canonical link tag found on your page – A canonical link was not found on your homepage. WordPress outputs this as standard so something may be removing it such as your theme or a plugin. You can learn more about canonical URLs here.
- Your page contains a noindex header or meta tag – You may have set the Search engine visibility under Settings » Reading in WordPress. There are also settings for noindex in All in One SEO. You can learn more about these Robots Meta settings here.
- The www and non-www versions of your URL are not redirected to the same site – This refers to your DNS configuration. Normally, you would have a CNAME that redirects www to your domain. Check with your DNS provider to see if you have this. There’s a guide to www vs. non-www on WPBeginner here.
- Your robots.txt file is missing or unavailable – WordPress creates a robots.txt as standard, you can also create one with All in One SEO by going to Tools » Robots.txt Editor. You can learn more about the Robots.txt Tool in All in One SEO here.
- Your site has a robots.txt file which includes one or more “disallow” directives – Check your robots.txt to make sure it’s not blocking access to areas or files that shouldn’t be blocked. WordPress adds a default disallow rule for /wp-admin/ to the robots.txt and this shouldn’t be removed. You can view and manage your robots.txt by using the Robots.txt Tool in All in One SEO.
- Some Open Graph meta tags are missing – You can add Open Graph meta tags, which are used when content is shared on social media, by going to All in One SEO » Social Networks » Facebook. You can learn more about setting the social meta for your Home page here.
- Duplicate Open Graph meta tags were found – There should only be one set of Open Graph meta tags on your site. If you’re using All in One SEO to add these, then your theme or another plugin could also be outputting them. You can learn more about identifying duplicate Open Graph meta here.
- No Schema.org data was found on your page – You can use All in One SEO to output Schema.org markup on your site. Check out our article on configuring the Schema settings in All in One SEO here.
Performance Checks
These checks look for anything that can affect the performance of your site. These checks cover advanced site and server configuration topics. If you don’t know what to do, you can safely ignore these:
- Your server is not using “expires” headers for your images – If you use the Apache or NGINX web servers, you can edit the configuration files to set the “expires” header for all image files. For Apache, you can also use a “.htaccess” file to change the settings for each folder. You can learn more about adding expires headers on WPBeginner here.
- Some JavaScript files don’t seem to be minified – Expand the check to see a list of unminified files. You can then see if a minification plugin will minify these. Go to the WordPress Plugin Repository and search for “minify” to find plugins that may help. We have additional information about minifying JavaScript and CSS files here.
- Some CSS files don’t seem to be minified – Expand the check to see a list of unminified files. You can then see if a minification plugin will minify these. Go to the WordPress Plugin Repository and search for “minify” to find plugins that may help. We have additional information about minifying JavaScript and CSS files here.
- Your page makes X requests. More than 20 requests can result in slow page loading – Expand the check to see details. Deactivate unused plugins that may be adding unnecessary scripts to your page. We have an article on how to speed up your WordPress site here.
- The size of the HTML document is X Kb. This is over our recommendation of 50 Kb – Expand the check to learn more. Depending on the theme and plugins you use, this may be something you cannot fix. We have an article on how to speed up your WordPress site here.
- The response time of your page is X seconds. It is recommended to keep it equal to or below 0.2 seconds – The simplest way to improve page load times is to use a good caching plugin that works with your server configuration. Contact your hosting provider to see if they have a recommended caching plugin and configuration. We have an article on how to speed up your WordPress site here.
Security Checks
These checks look for security issues which may place your site at risk from attackers:
- Plugins from your website are publicly visible – Expand the check to see which plugins are visible. You can use some minification or security plugins to hide this information in your source code.
- Anyone can see that you are using the XX theme – You can use some minification or security plugins to hide this information in your source code.
- Directory Listing seems to be enabled on your server – Every popular web server has options to prevent directory listings. Contact your hosting provider and ask them if they can implement this. WPBeginner has an article on how to disable Directory Listing here.
- It looks like your site has been added to one of Google’s malware lists – If your site has been flagged by Google then you’ll need to contact a security expert for help with cleaning malware from your site. You’ll then need to let Google know via the Security Issues report in Google Search Console.
- Your site is not using a secure transfer protocol (https) – You should add an SSL certificate to your site and configure HTTP to redirect to HTTPS. See our article on setting up HTTPS here.