Notice: There is no legacy documentation available for this item, so you are seeing the current documentation.
The Search Statistics feature in All in One SEO enables you to see detailed statistics about how your content is performing in Google search results.
Search Statistics includes the ability to drill down into specific items of content so that you can see detailed statistics.
In This Article
IMPORTANT:
Before getting started, make sure to connect Search Statistics to your Google Search Console account.
You can find instructions on how to connect to your Google Search Console account here.
NOTE:
The Search Statistics feature is available to customers with an Elite plan for All in One SEO Pro.
Upgrade to All in One SEO Pro today to get Search Statistics and many more features!
To get started, click on the title of any post in either the Content Performance table, Keyword Performance table, or Content Ranking table.
You’ll be taken to the Search Statistics reports for that post where you’ll see a number of widgets with detailed information about the post.
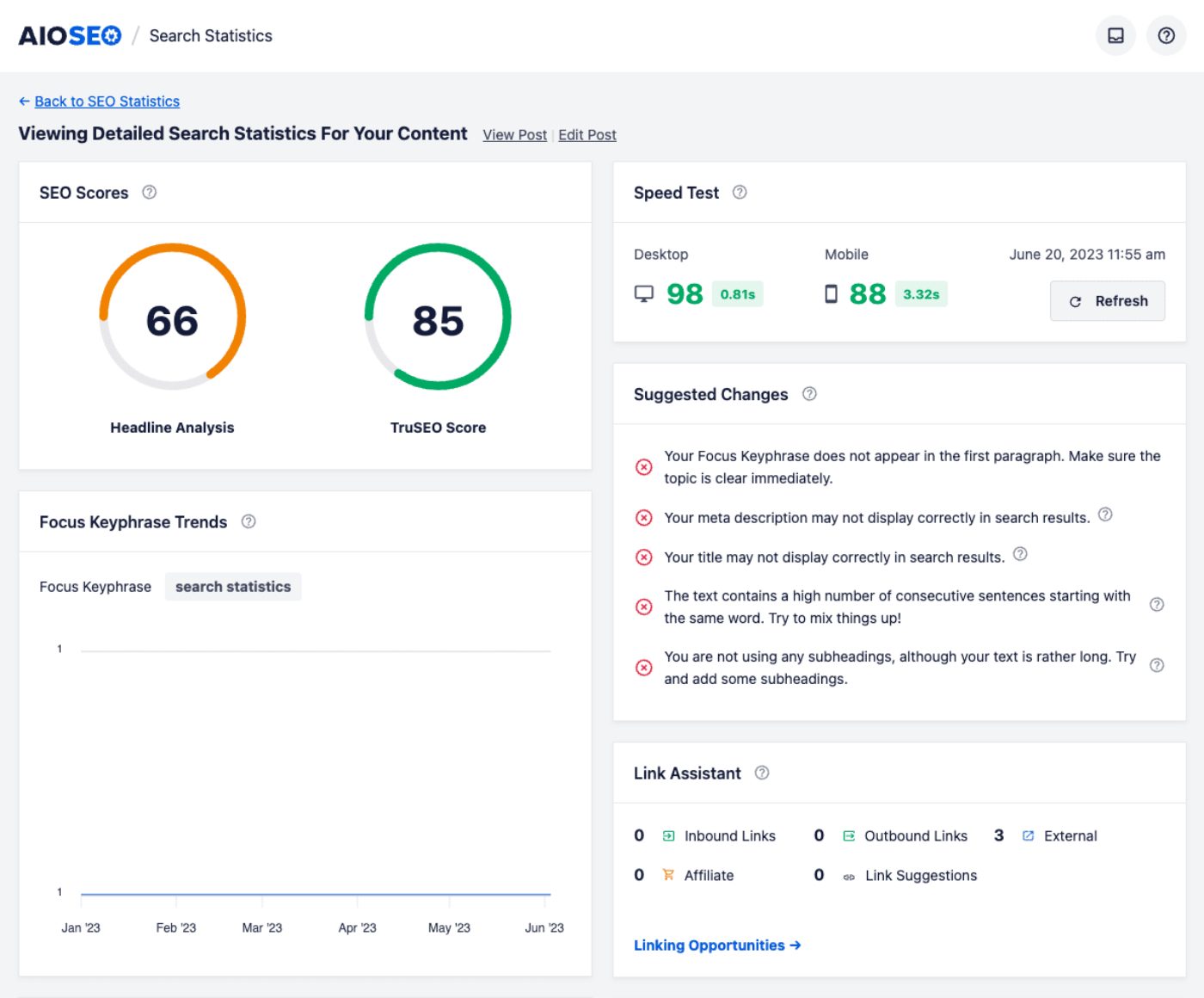
SEO Scores
The first widget on this screen is the SEO Scores widget.
This shows the TruSEO Score and Headline Analysis score for the post. These are for information only, to see the detailed analysis you’ll need to edit the post which you can do by clicking the Edit Post link at the top of the screen.
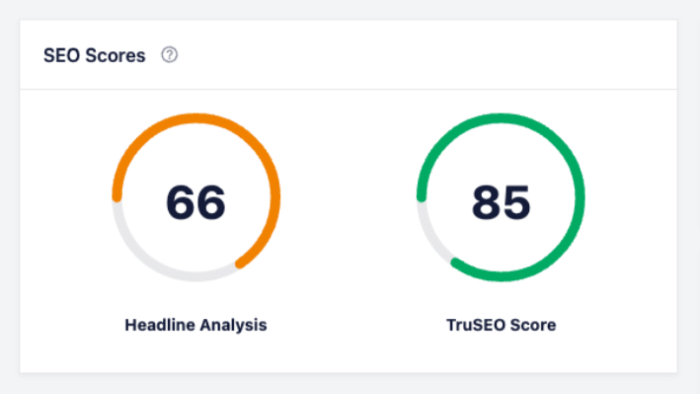
Speed Test
The Speed Test widget shows the time it took for Google’s PageSpeed testing tool to browse to the post from both desktop and mobile Chrome browsers. This is useful because Google considers page speed as a ranking factor.
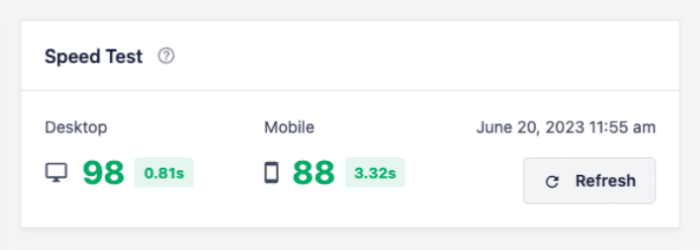
Suggested Changes
The Suggested Changes widget shows the recommendations generated by our TruSEO content analysis to help you identify areas where the post can be optimized to improve rankings in search results.
To see a more detailed analysis, you’ll need to edit the post which you can do by clicking the Edit Post link at the top of the screen.
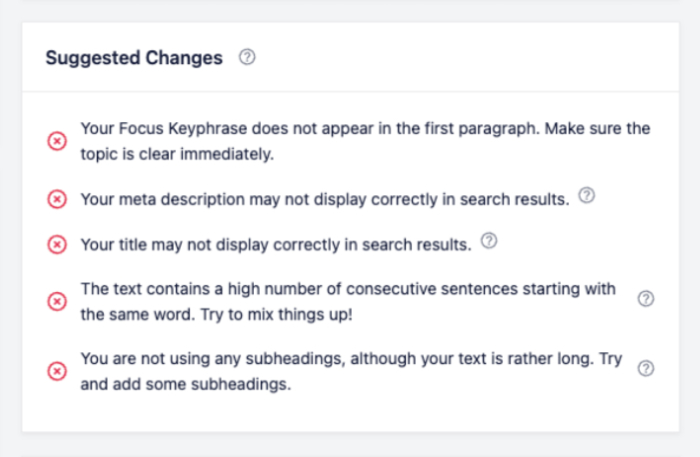
Link Assistant
If you’re using the Link Assistant feature in All in One SEO then this widget will show you the inbound links, outbound links, external links, affiliate links, and link suggestions for your post.
Click on the Linking Opportunities link to full report in Link Assistant.
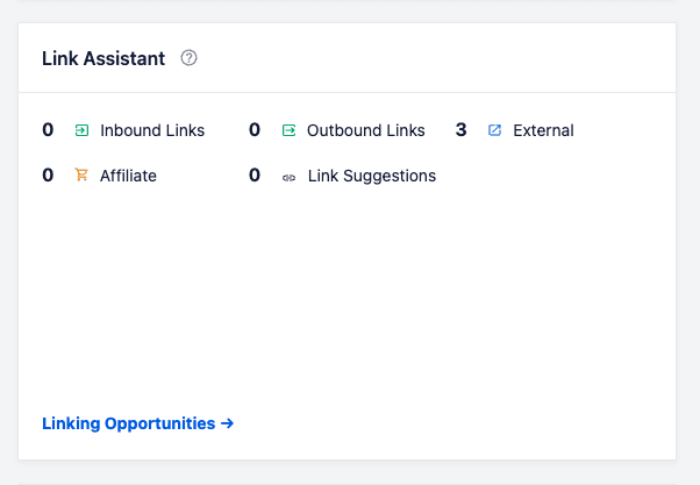
Focus Keyphrase Trends
The Focus Keyphrase Trends widget shows how your focus keyphrase is trending over time for this post. This can help you monitor the impact of changes made to this post, such as updates to the content. As a result, you’ll be able to see which changes are having the most positive or negative impact on your page’s performance.
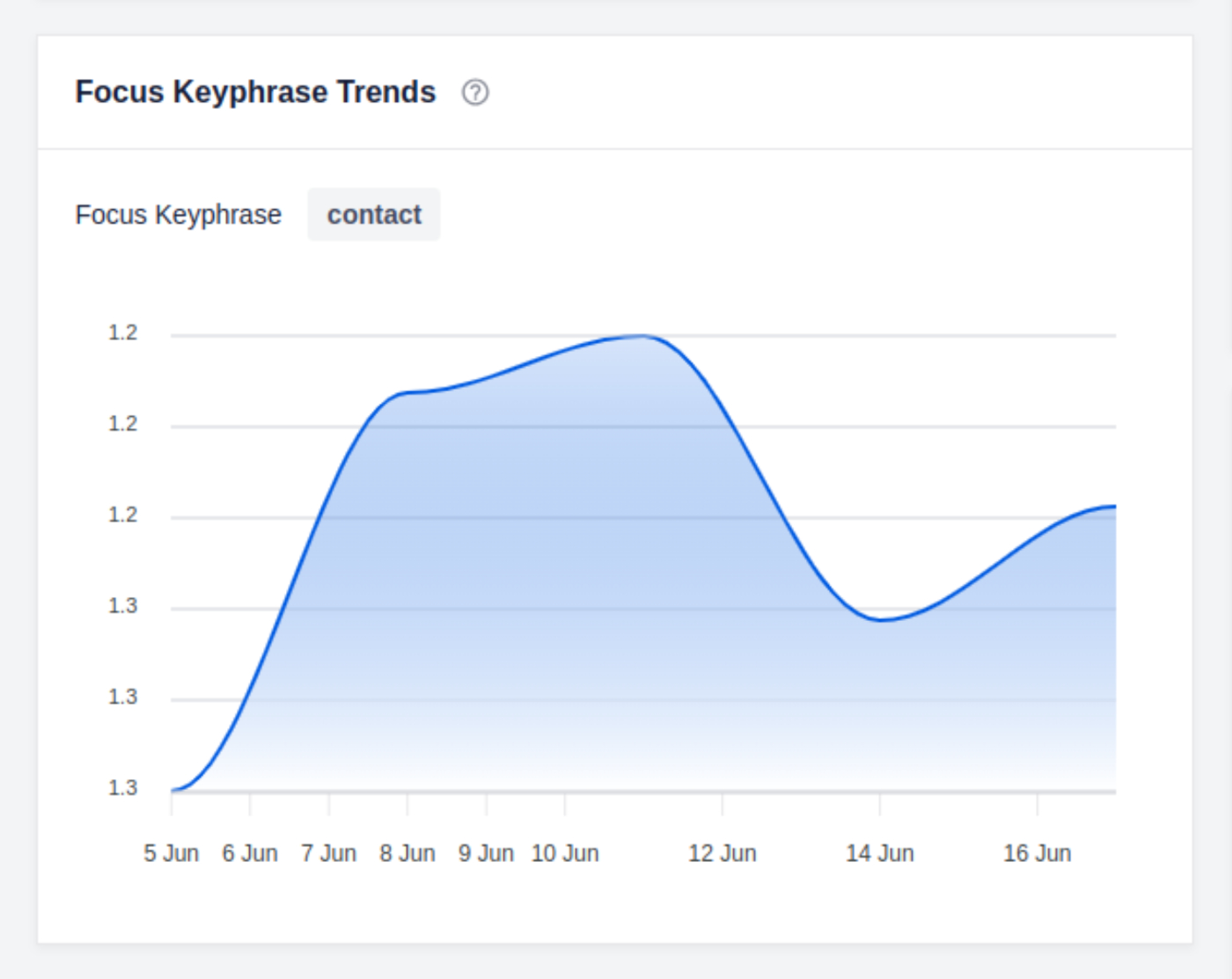
Redirects
If you’re using the Redirection Manager feature in All in One SEO then this widget will show you any redirect that is set for your post. You can click on the Manage Redirects link to open the Redirection Manager in All in One SEO.
If there are no redirects for the post then you’ll see an Add Redirect button which will open the Redirection Manager in All in One SEO so that you can add one.
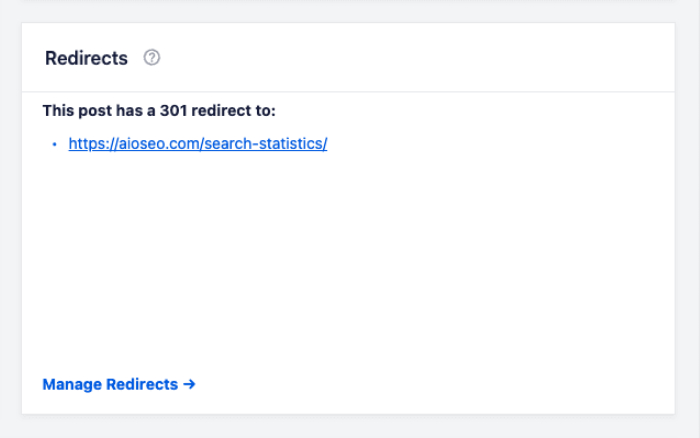
Google Page Indexing
Here you can see whether Google has indexed this content or not.
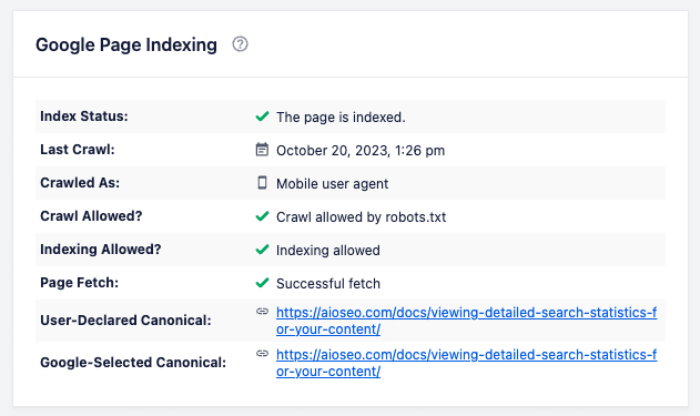
You’ll see the following information in this widget:
- Whether this content is indexed or not.
- When Google last crawled this content.
- Which user agent Google used to crawl this content (by default, Google uses their mobile user agent).
- Whether crawling is allowed or not.
- Whether indexing is allowed or not.
- Whether the content was successfully fetched.
- The canonical URL set for this content and the canonical URL Google used when indexing this content.
If there’s a problem with Google indexing your content then you’ll see the details here.
SEO Meta
The SEO Meta widget shows the SEO title, meta description, Schema graphs, canonical URL, robots meta settings, and additional keyphrases for the post as set in All in One SEO on that post.
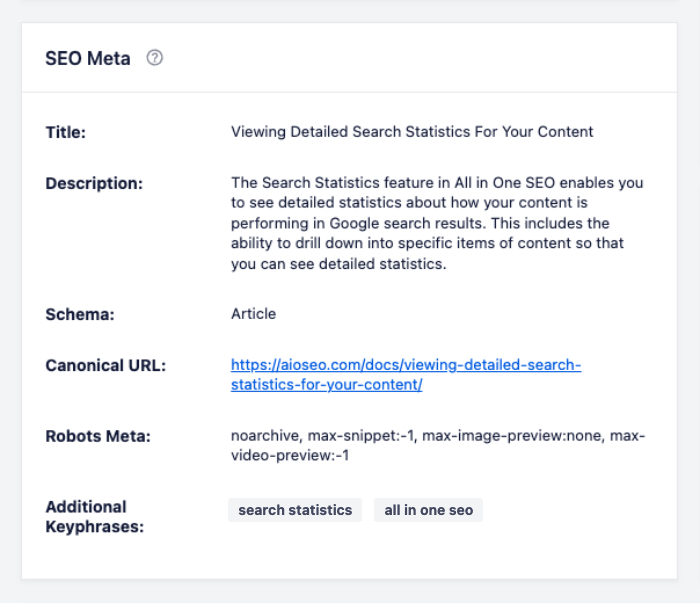
SEO Performance
The SEO Performance widget shows information similar to the SEO Statistics report in Search Statistics. The big difference is that the information in this report is specific to this post.
Just like the main SEO Statistics report, you can click on the graph legend below the graph to select which metrics to display in the graph. You can mouse over the statistics to see more detail. You can mouse over the graph to see details for that date.
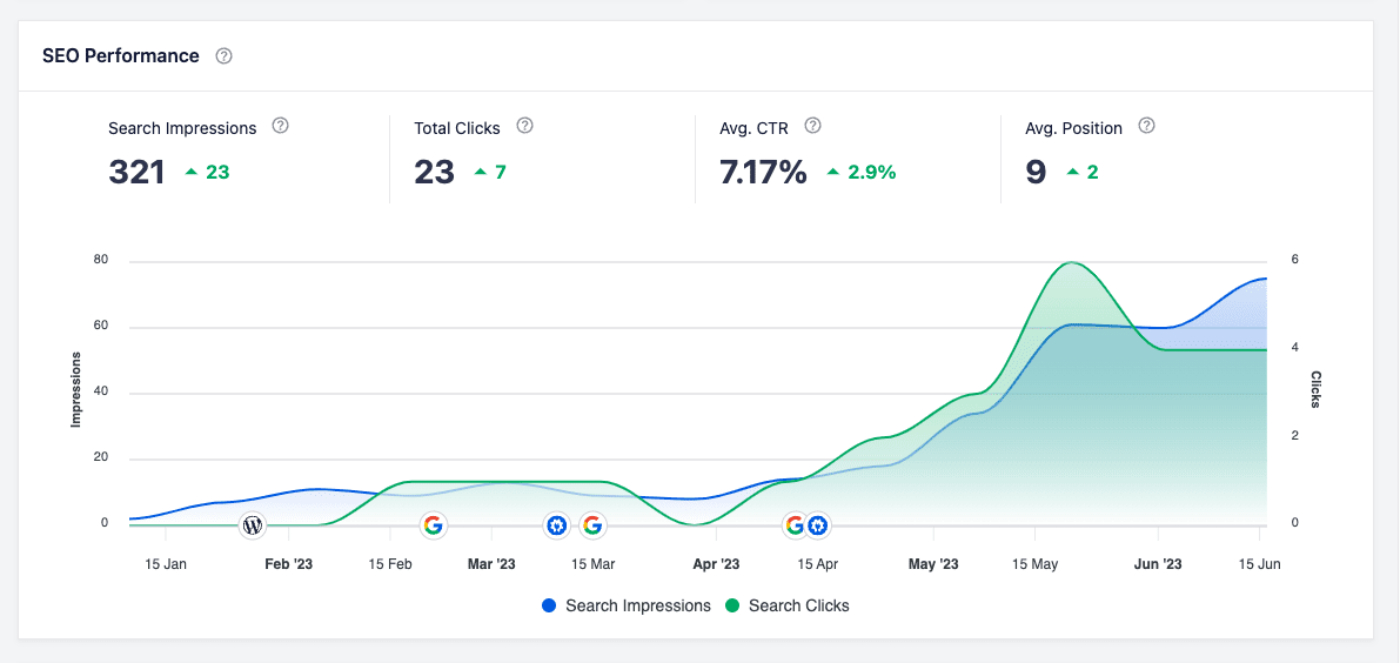
On the bottom row of the graph you can see icons for Google, WordPress, and All in One SEO.
The Google icon shows whenever Google made changes to their system which may impact rankings. Click on the Google icon to see the details of the change they made, along with a Read More button which will take you to Google’s changelog.
The WordPress icon shows whenever you’ve made changes to the post. This relies on the Post Revisions feature that is part of WordPress. Click on the WordPress icon to see a View Revisions button which will take you to the Compare Revisions on the Edit Post screen for your post.
The All in One SEO icon shows whenever you’ve made changes to the SEO for your post. This relies on the SEO Revisions feature that is part of All in One SEO.
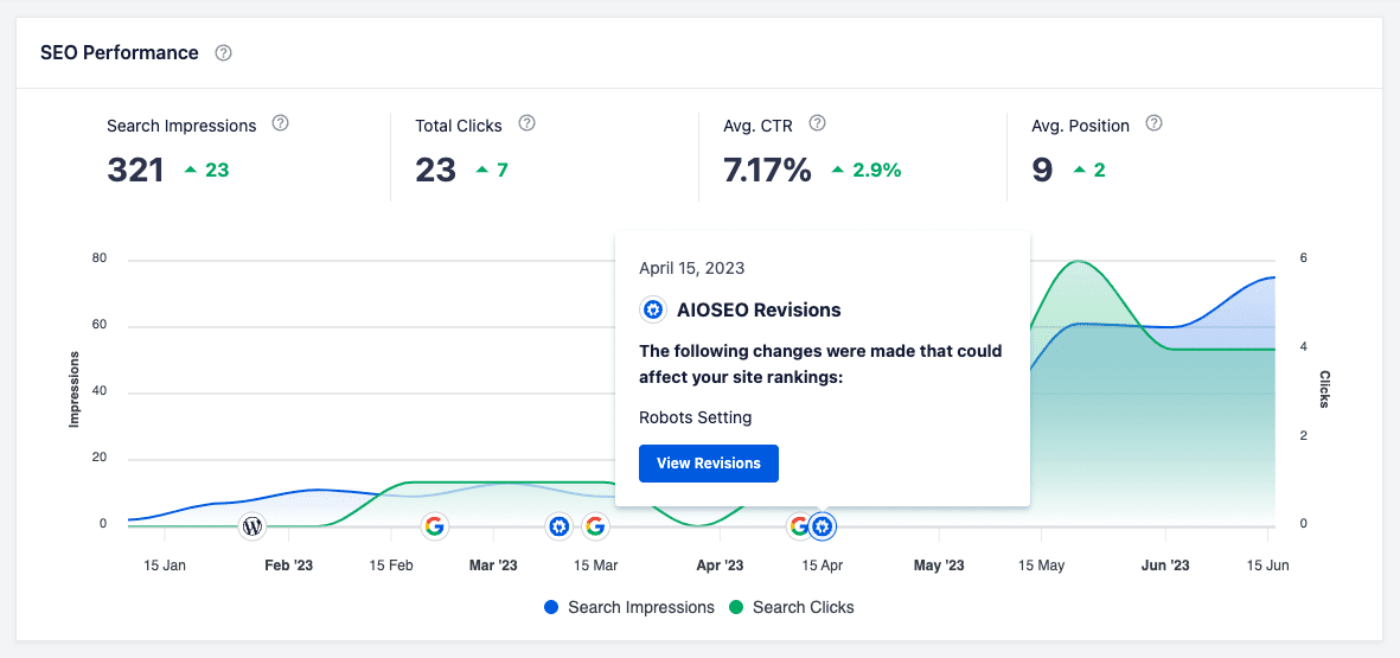
Click on the All in One SEO icon to see the details of the changes made, along with a View Revisions button which will show the WordPress user that made the change, the date and time that the change was made, a Compare link, the View Revision icon, and the Delete Revision icon.
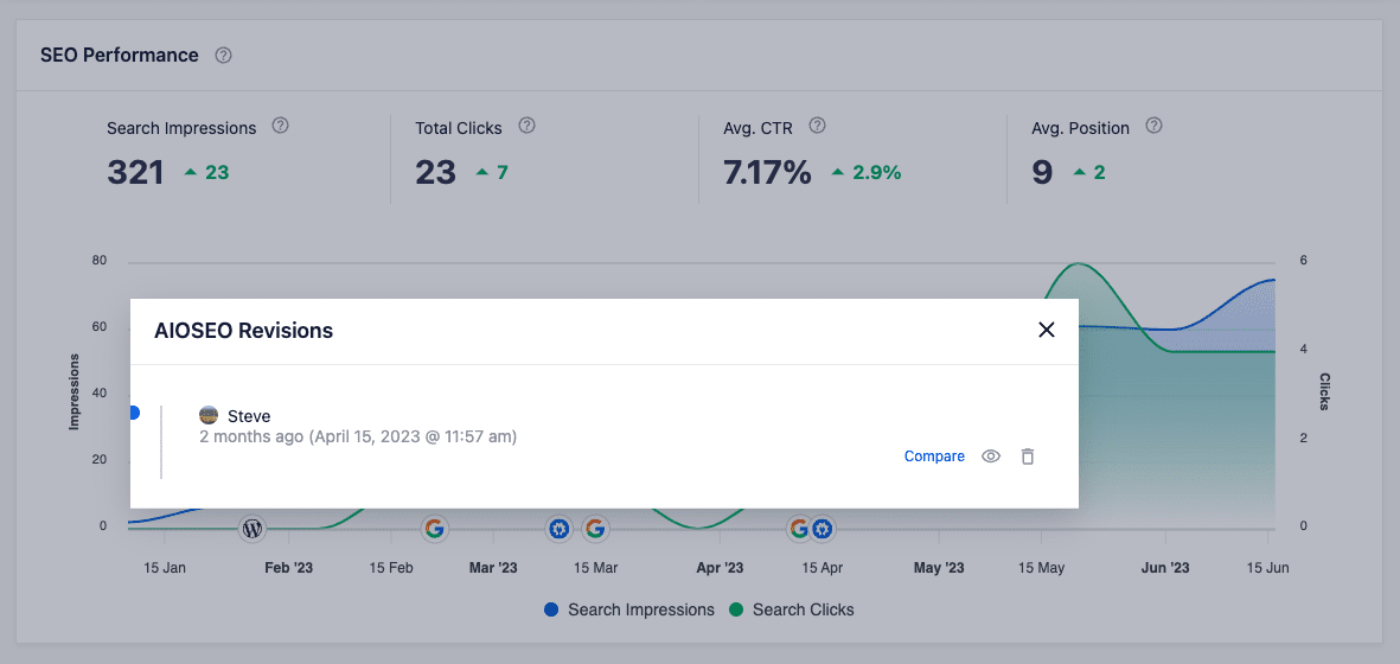
Check out our article for more details on how to use the SEO Revisions feature here.
Keywords
The Keywords widget shows information similar to the Keyword Performance report in Search Statistics. The big difference is that the information in this report is specific to this post.
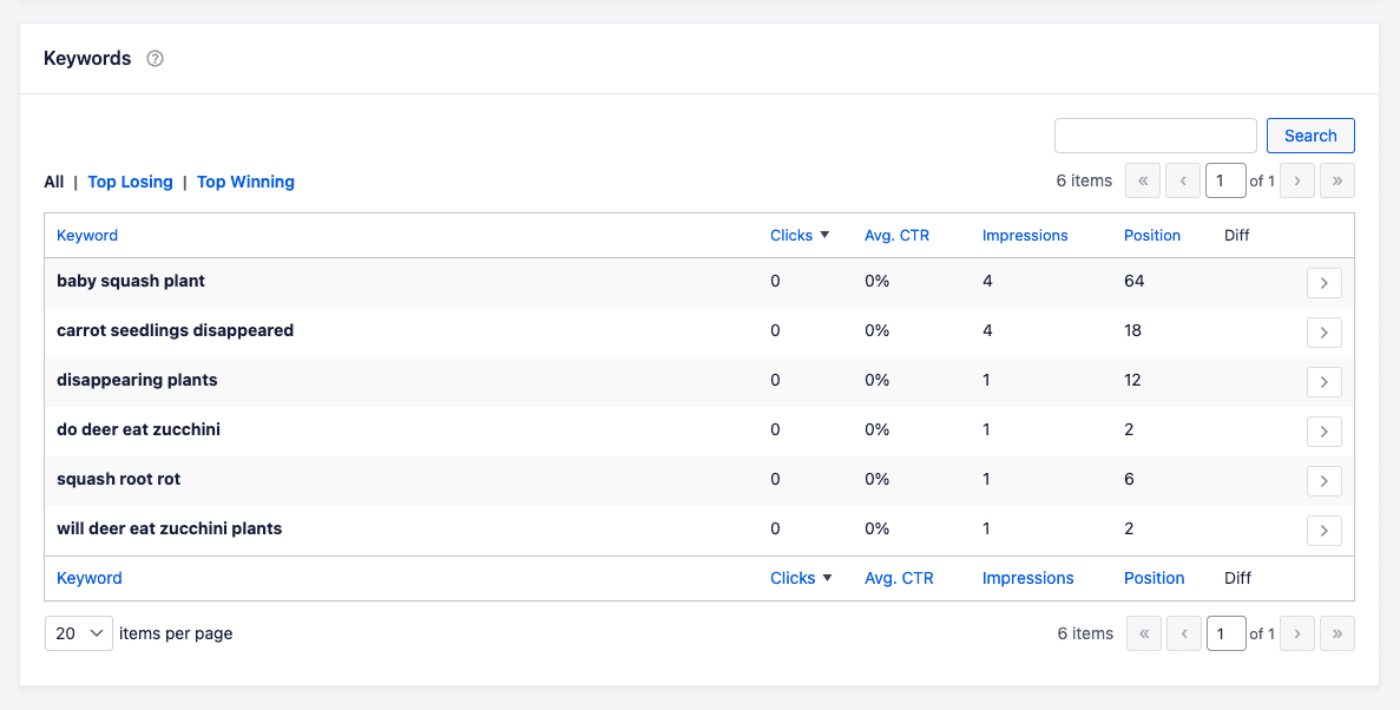
Just like the main Keyword Performance report, you can click on the Top Losing or Top Winning tabs to see only that content. You can click on the keyword to view the content for that keyword with itemized statistics as seen below.
For more information about the Search Statistics feature in All in One SEO, check out the article here.