Notice: There is no legacy documentation available for this item, so you are seeing the current documentation.
Have you ever wanted to see what changes you’ve made to your SEO over time so you can track whether a change affected your position in search results?
With All in One SEO you can do this using our SEO Revisions feature.
In This Article
NOTE:
The SEO Revisions feature is available to customers with a Plus, Pro or Elite plan for All in One SEO Pro.
Upgrade to All in One SEO Pro today to get SEO Revisions and many more features!
Tutorial Video
Check out our video on How To Track Your SEO Progress in WordPress below:
What are SEO Revisions
The SEO Revisions feature works just like the Post Revisions feature in WordPress.
All in One SEO records a revision each time you make a change to the SEO settings for a post, page, or other item of content. You can then view these revisions, compare any two revisions, and restore from a previous revision.
Viewing SEO Revisions
To get started, edit any post, page or other item of content and scroll down to the AIOSEO Settings section.
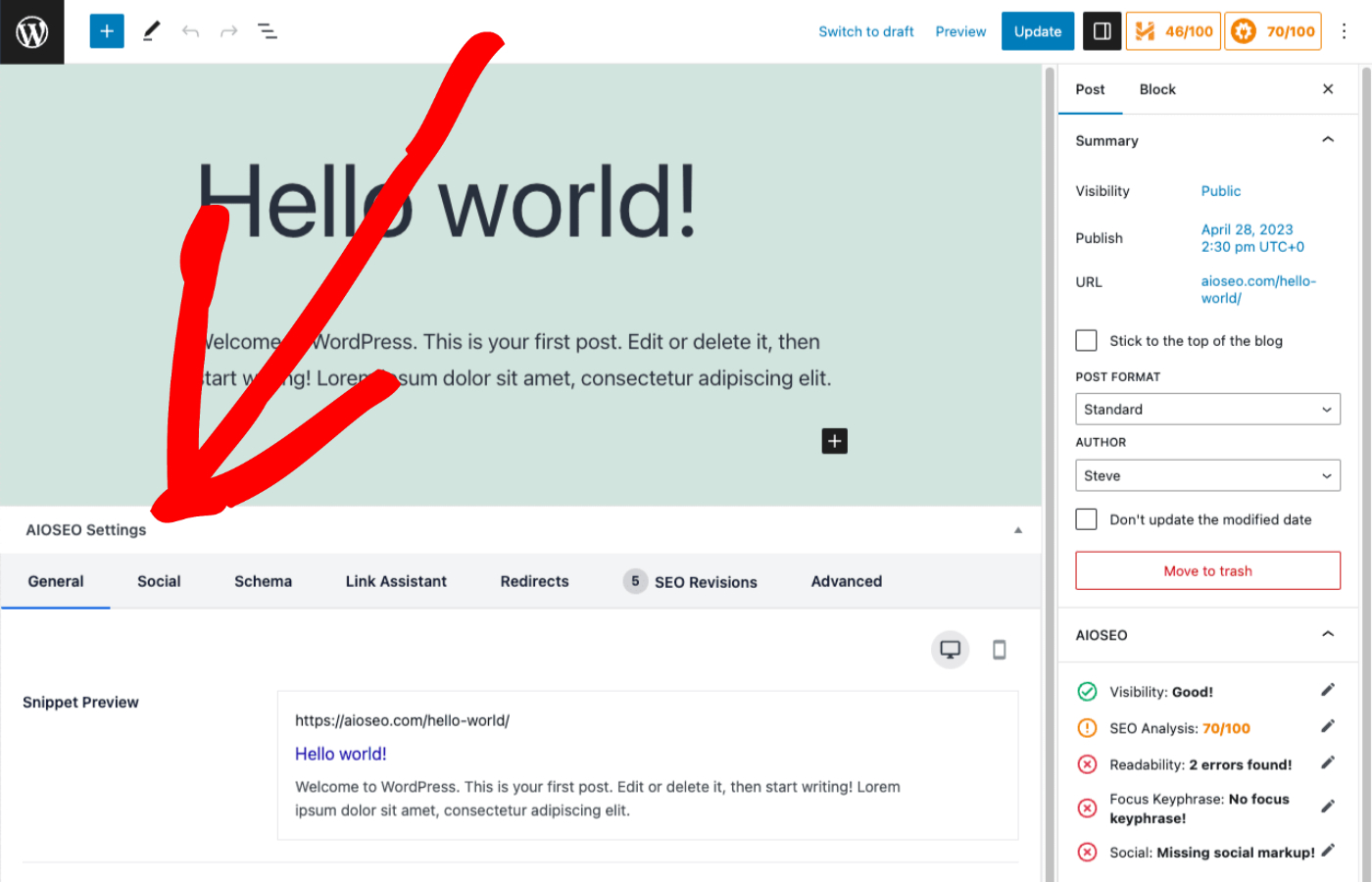
Now click on the SEO Revisions tab.
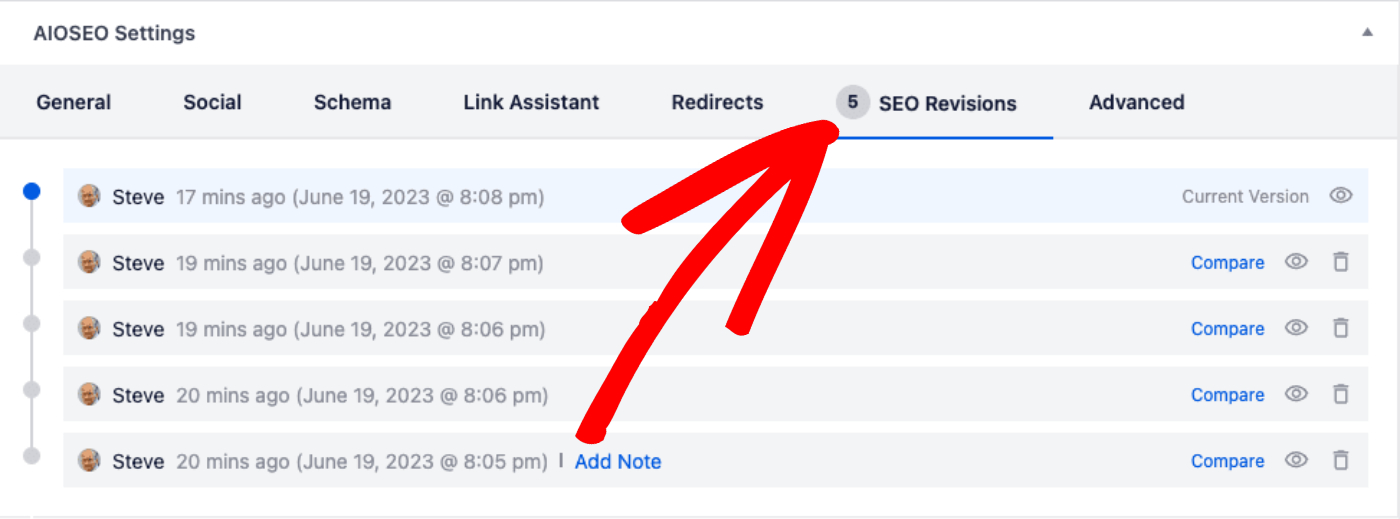
Here you’ll see a list of changes you’ve made to the SEO for this specific post.
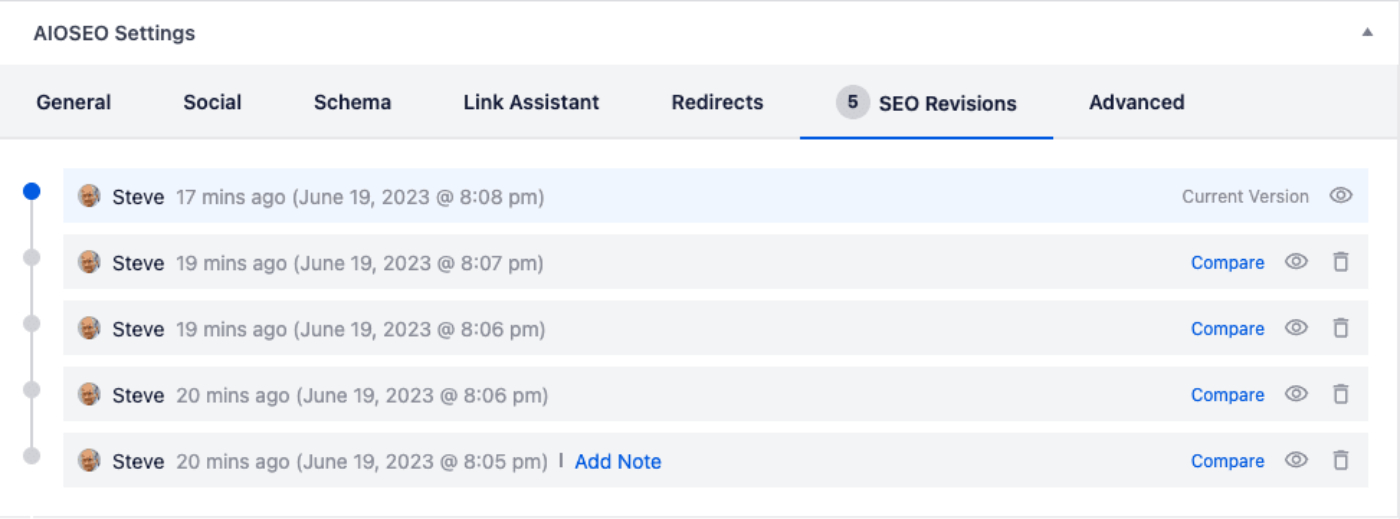
NOTE:
SEO Revisions only shows changes made in the AIOSEO Settings section of the post. It doesn’t show any other changes.
The list of changes is in chronological order newest at the top. The list shows the WordPress user that made the change, as well as the date and time when the change was made.
You can click on the View Revision icon shown below to view the change that was made.
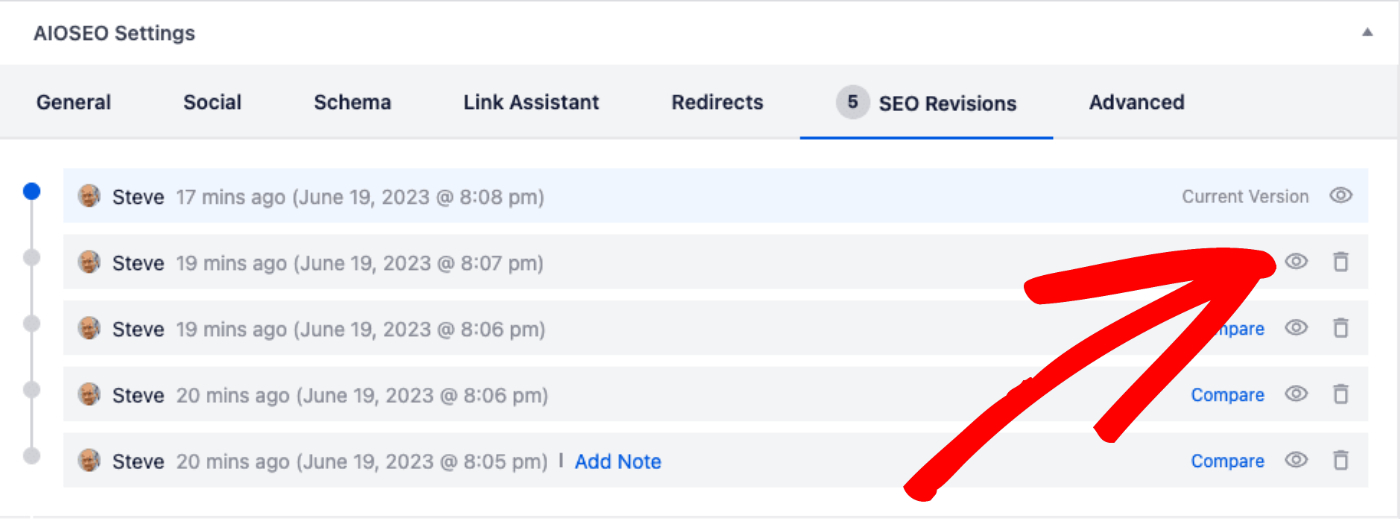
Adding Notes to Revisions
One of the nicest features in SEO Revisions is the ability to add a note to a revision.
This enables users to annotate why they made a change to the SEO, making it easy to recall why a change was made when you view the revision at any time in the future.
To add a note to a revision, mouse over the change in the list of changes and click the Add Note link.
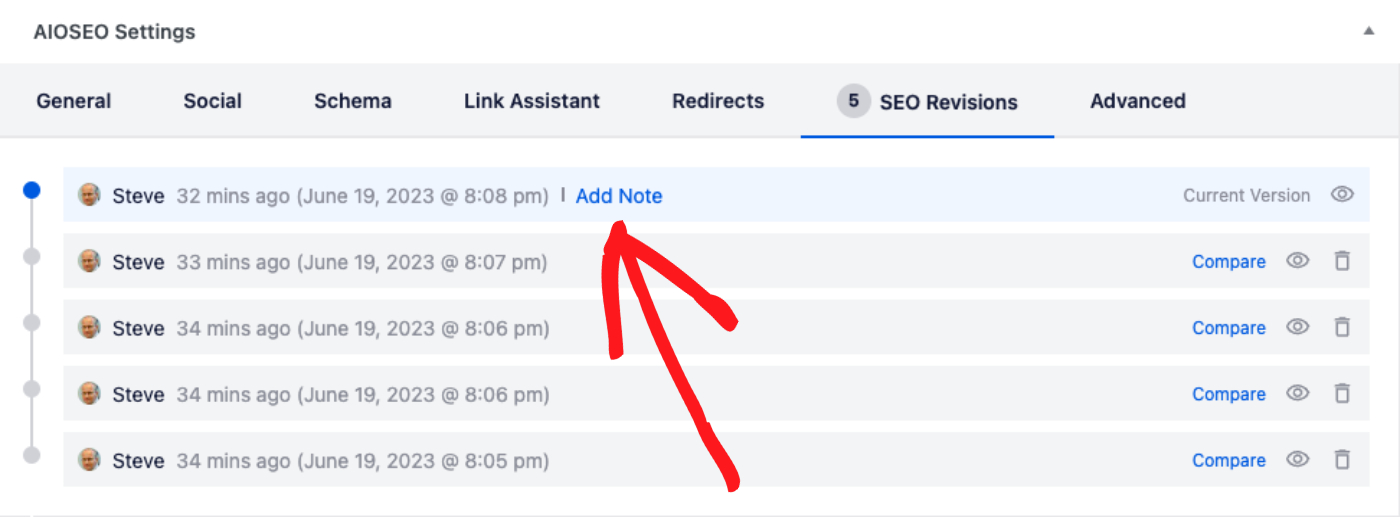
After clicking the Add Note link, type your note in the field shown.
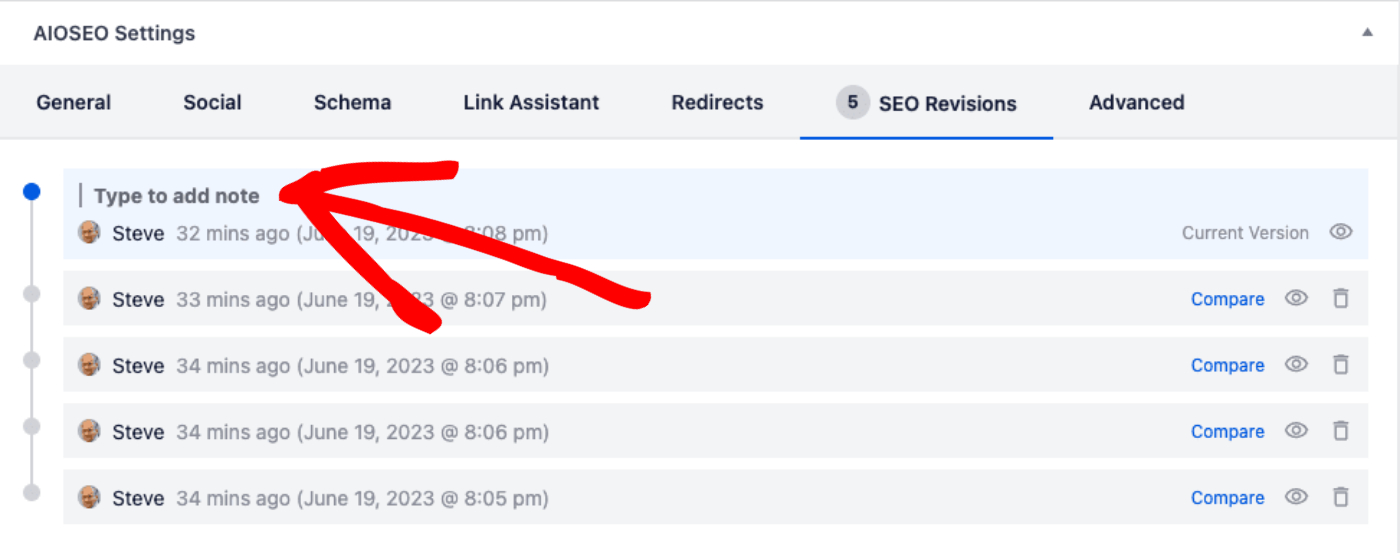
Mousing over your note will display an Edit Note link which you can click to edit or delete your note.
Comparing SEO Revisions
To compare the changes made between two revisions, click on the Compare link next to a change.
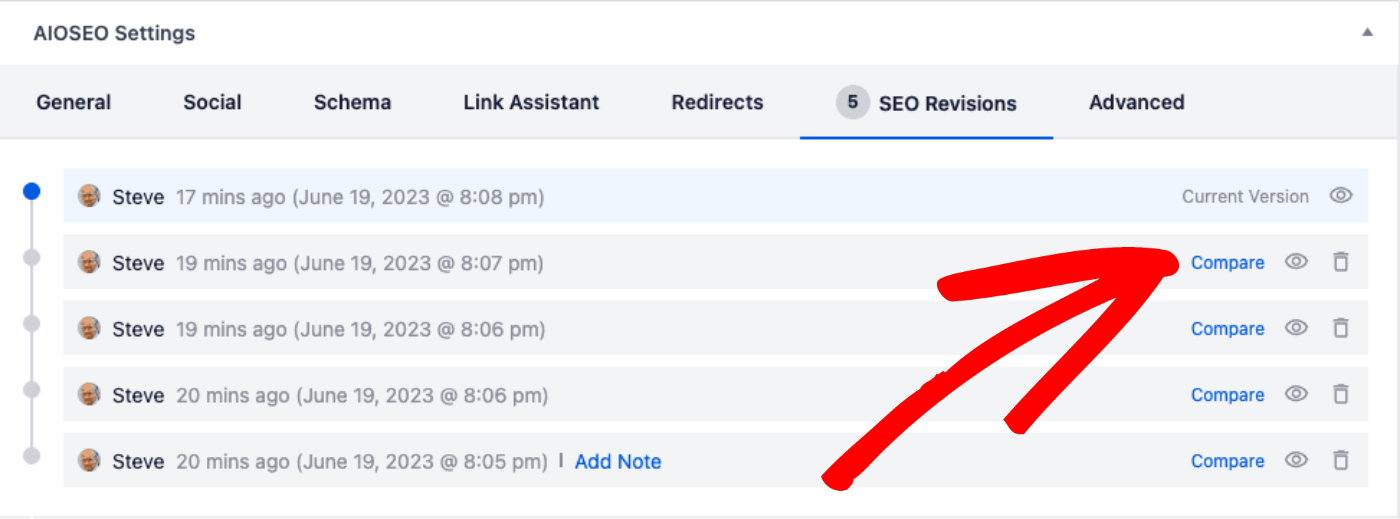
You’ll see the Compare Revisions screen where you can use the scroll bar at the top to move backwards and forwards through the changes to your SEO.
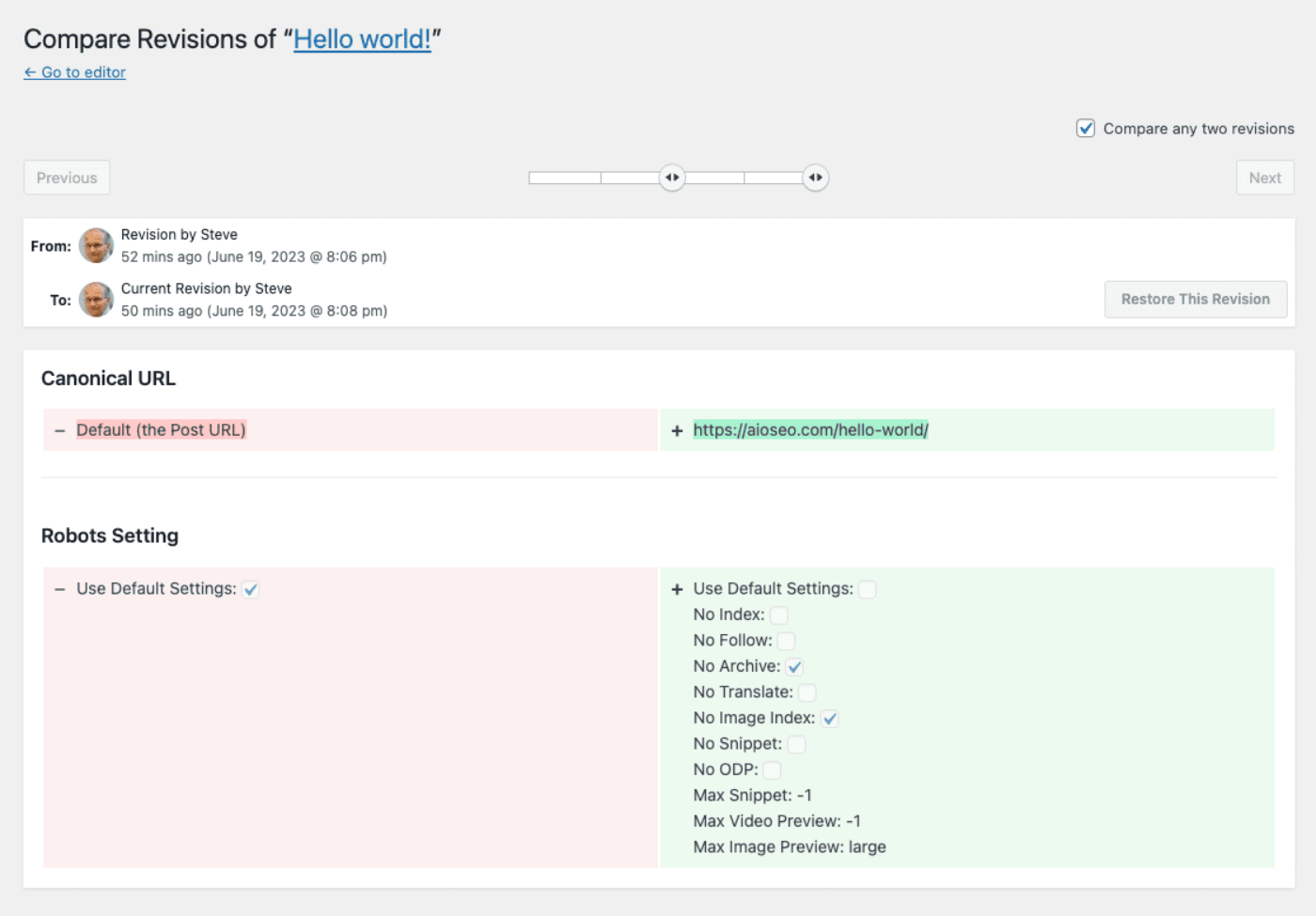
The window on the left in pink shows the SEO setting before it was changed, and the window on the right in green shows the SEO setting after it was changed.
Restoring a Revision
Whilst you’re on the Compare Revisions screen, you can click the Restore This Revision button to restore from a previous point in time.
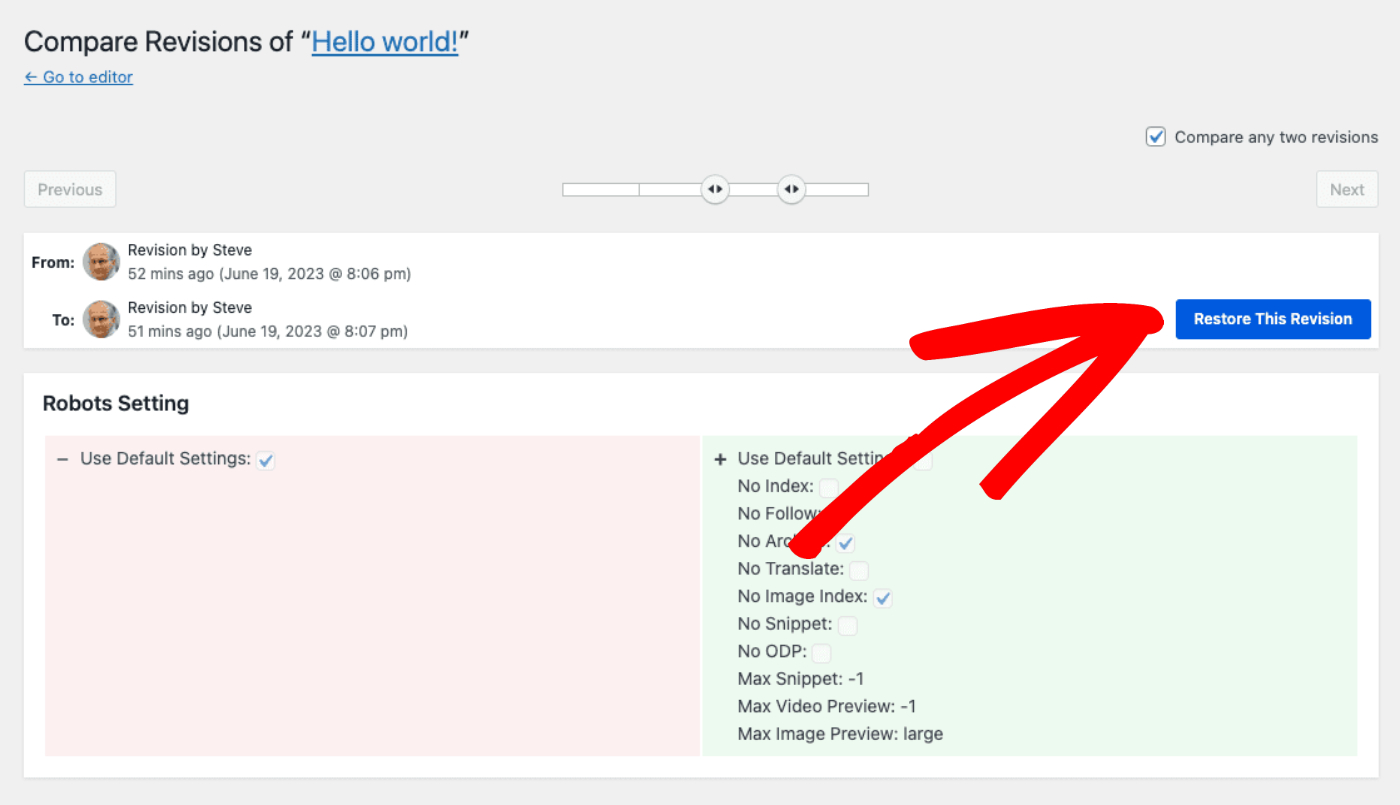
Deleting a Revision
To delete a revision from the list of changes, click the Delete Revision icon next to the change, then click the Yes, delete revision button in the confirmation screen.
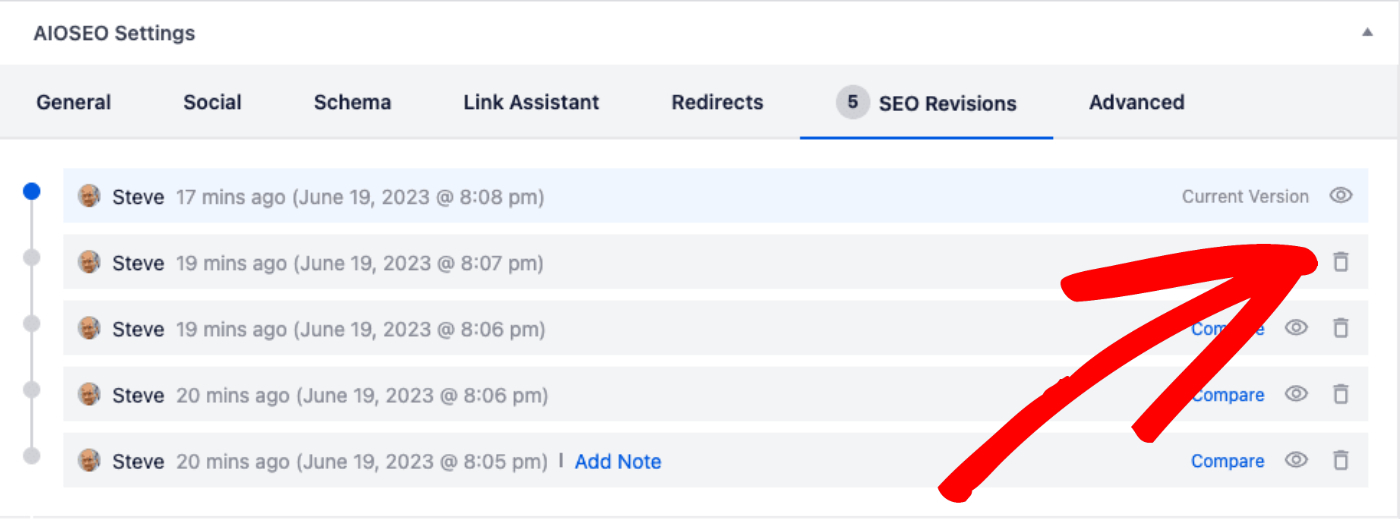
Deleting a revision only deletes the record of the change, it doesn’t reverse the change.
SEO Revisions and Search Statistics
If you’re using the Search Statistics feature in All in One SEO then you’ll be able to see your SEO Revisions on the detailed Search Statistics reports for your content.
This will enable you to see when a change to your SEO coincides with a change in the performance of that content on Google.
To learn about this feature, check out our article on Viewing Detailed Search Statistics For Your Content here.