Notice: There is no legacy documentation available for this item, so you are seeing the current documentation.
Did you know that All in One SEO Pro lets you add Schema markup for videos?
This means that search engines can display rich snippets for your videos like the examples below.
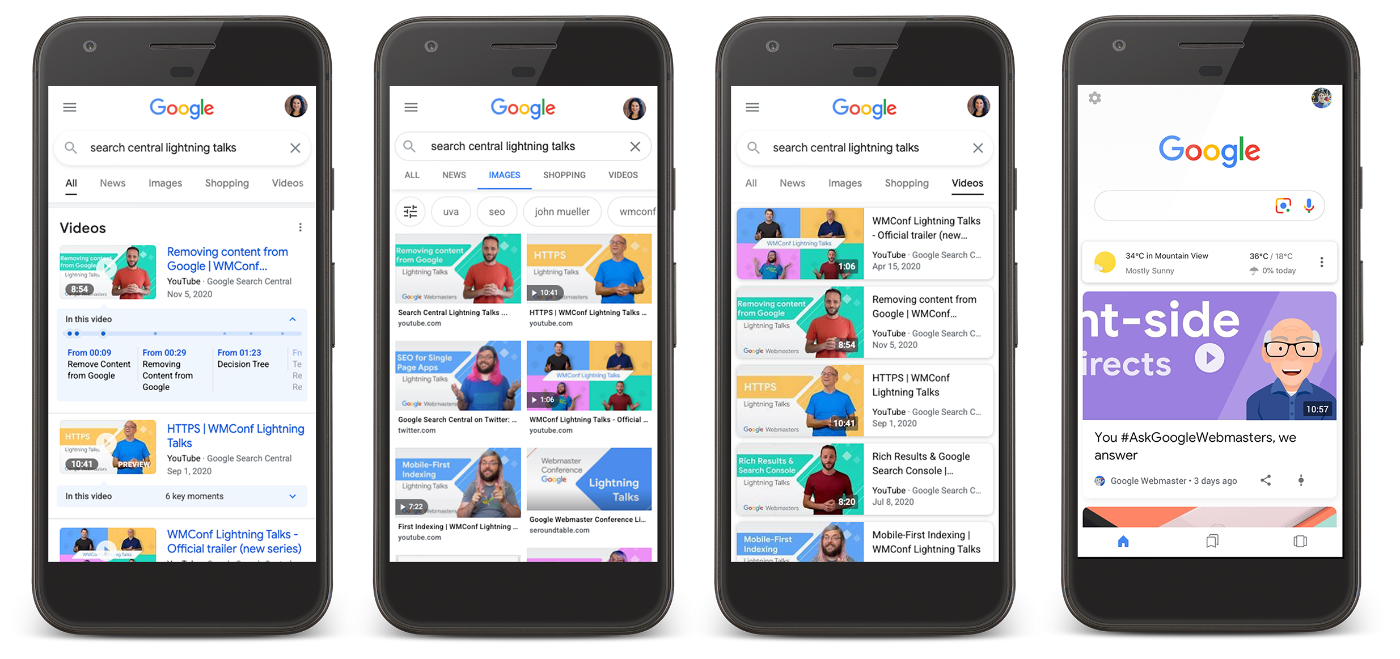
IMPORTANT:
You can’t force Google to display search results like this. It happens on a per search basis depending on whether they feel it’s the best way to display the results.
In This Article
Setting the Schema Type for Individual Videos
NOTE:
Schema Controls for Videos is available to customers with a Basic plan or above for All in One SEO Pro.
Upgrade to All in One SEO Pro today to get Video Schema and many more features!
To set the Schema Type for individual content, edit your content and scroll down to the AIOSEO Settings section, then click on the Schema tab.
Now, click the Generate Schema button to open the Schema Generator.
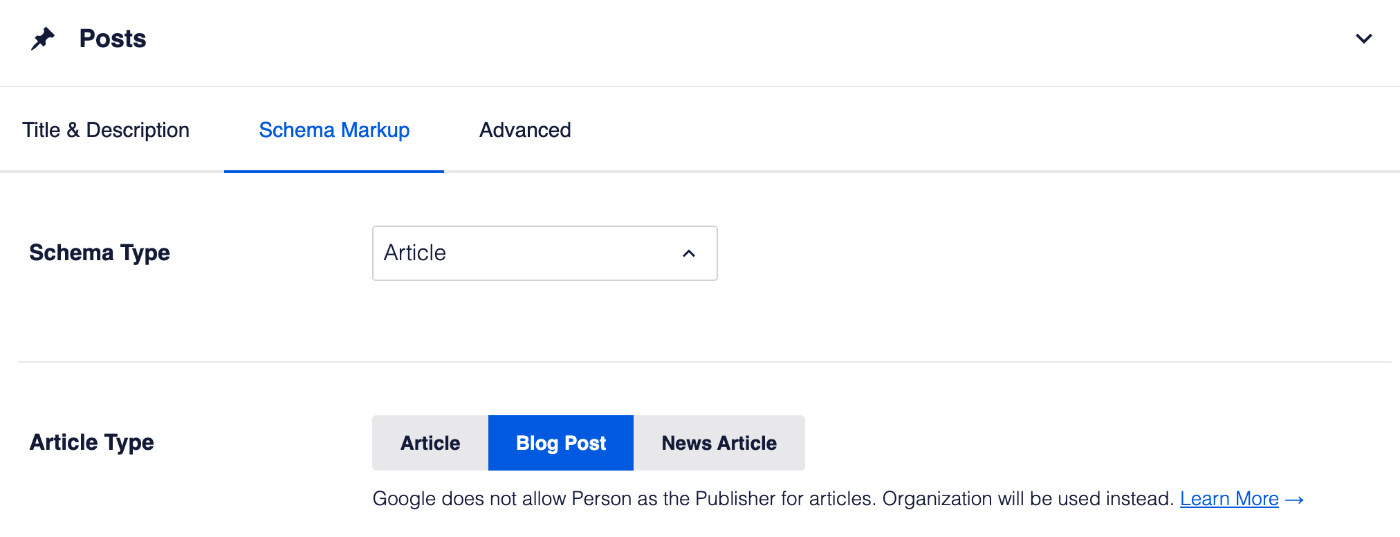
You’ll see the Schema Types that are available.
Click the Add Schema icon next to Video to add it.
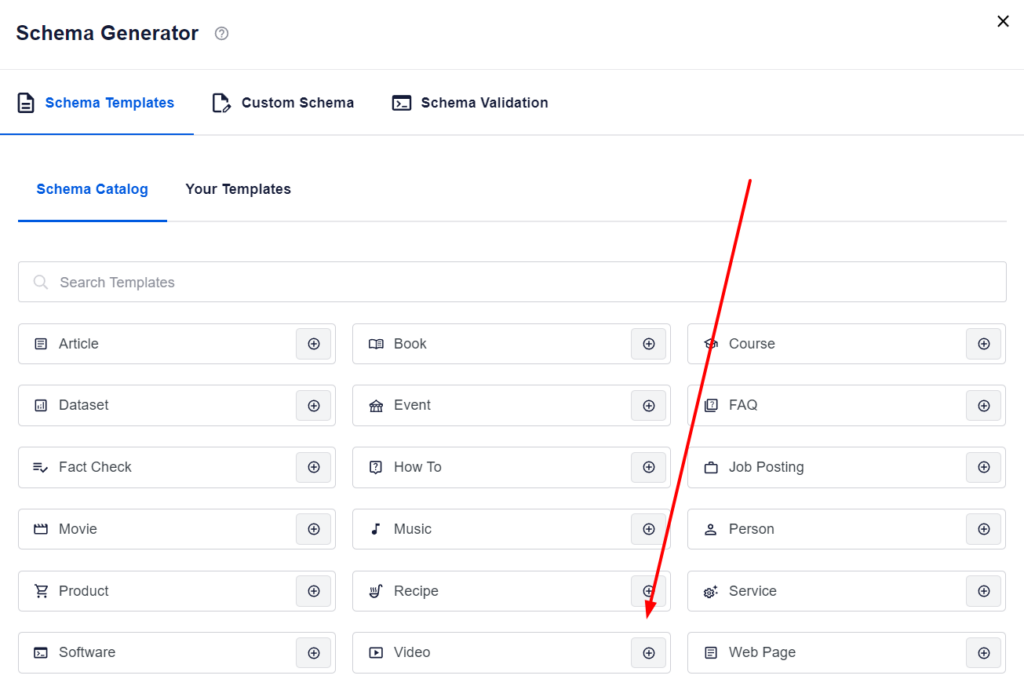
Click the Edit icon next to Video to configure it.
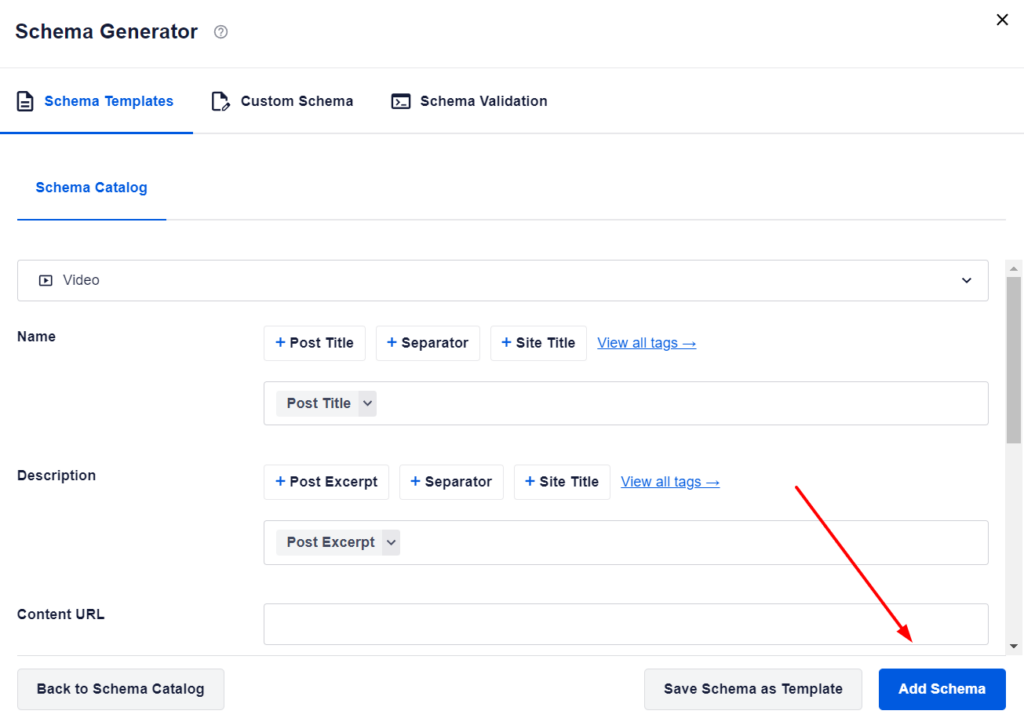
Click the Delete icon next to Video to remove it.
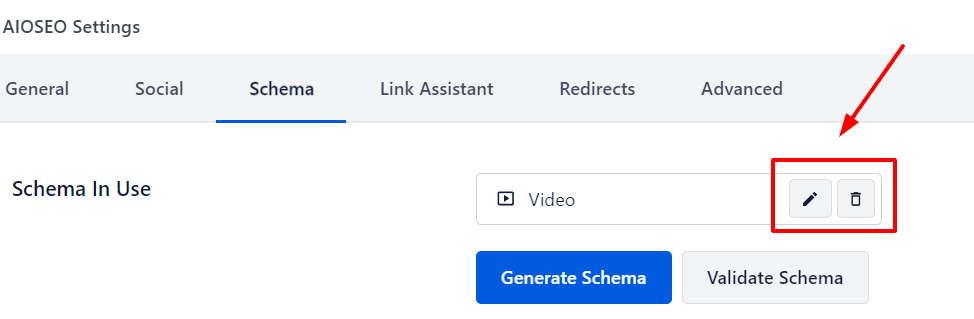
Configuring the Video Specific Information
When you click on Video as the Schema Type for your content, you’ll see a popup with additional fields where you can enter your video information.
NOTE:
The information you set in All in One SEO only appears in the source code of your content. It does not appear as content visible to visitors on your site.
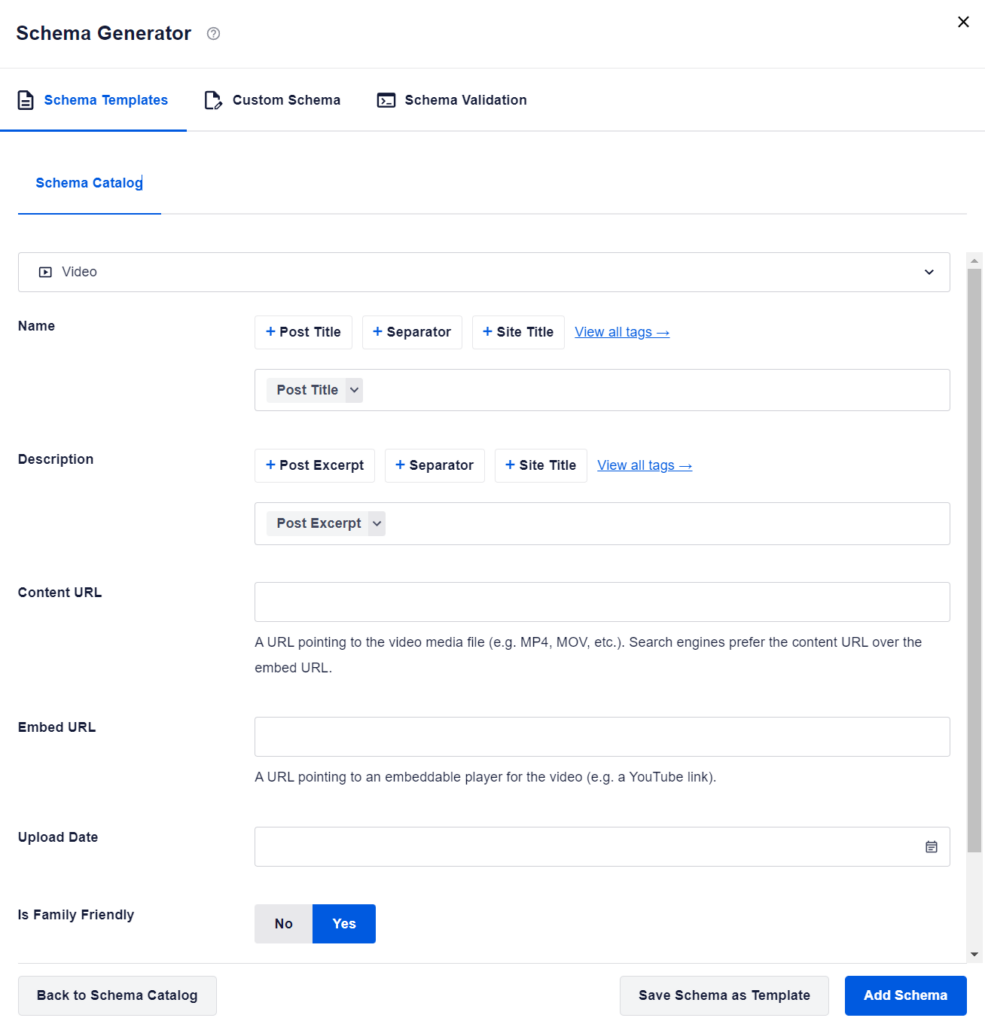
Complete the fields as described below:
- Name – Enter the name of your video.
- Description – Enter the description of your video.
- Content URL – Enter the URL for the video file, i.e. MP4 or MOV file.
- Embed URL – Enter the URL for the video player, i.e. YouTube or Vimeo URL.
- Upload Date – Enter the date the video was uploaded.
- Family Friendly – Select whether the video is family friendly.
- Thumbnail URL – Select or upload an image that represents your article. You can also paste in the URL for an image into this field. By default, this is set to your featured image.
Once you’ve completed the fields, click the Add Schema button to save them.
You can also save this as a template which you can use on other videos by clicking the Save Schema as Template button.
You can learn about Schema Templates here.
Additional Information
Check out more documentation on our Schema Settings here.