Notice: There is no legacy documentation available for this item, so you are seeing the current documentation.
Did you know that you can create Schema templates in All in One SEO that you can use on your content?
All in One SEO makes it easy to save templates that can be used on your content, saving you from repeating steps on each item of content.
NOTE:
Schema Templates are available to customers with a Basic plan or above for All in One SEO Pro.
Upgrade to All in One SEO Pro today to get this and many more features!
In This Article
Creating a Schema Template
To get started, edit your content and scroll down to the AIOSEO Settings section, then click on the Schema tab.
Click on the Generate Schema button to open the Schema Generator.
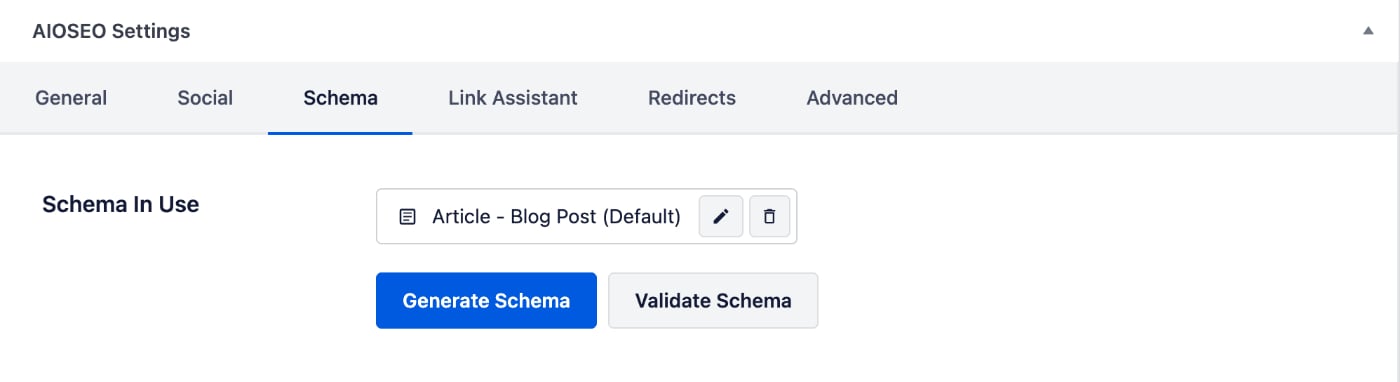
Select any Schema from the Schema Catalog and complete the fields. You can find articles on how to set up each Schema here.
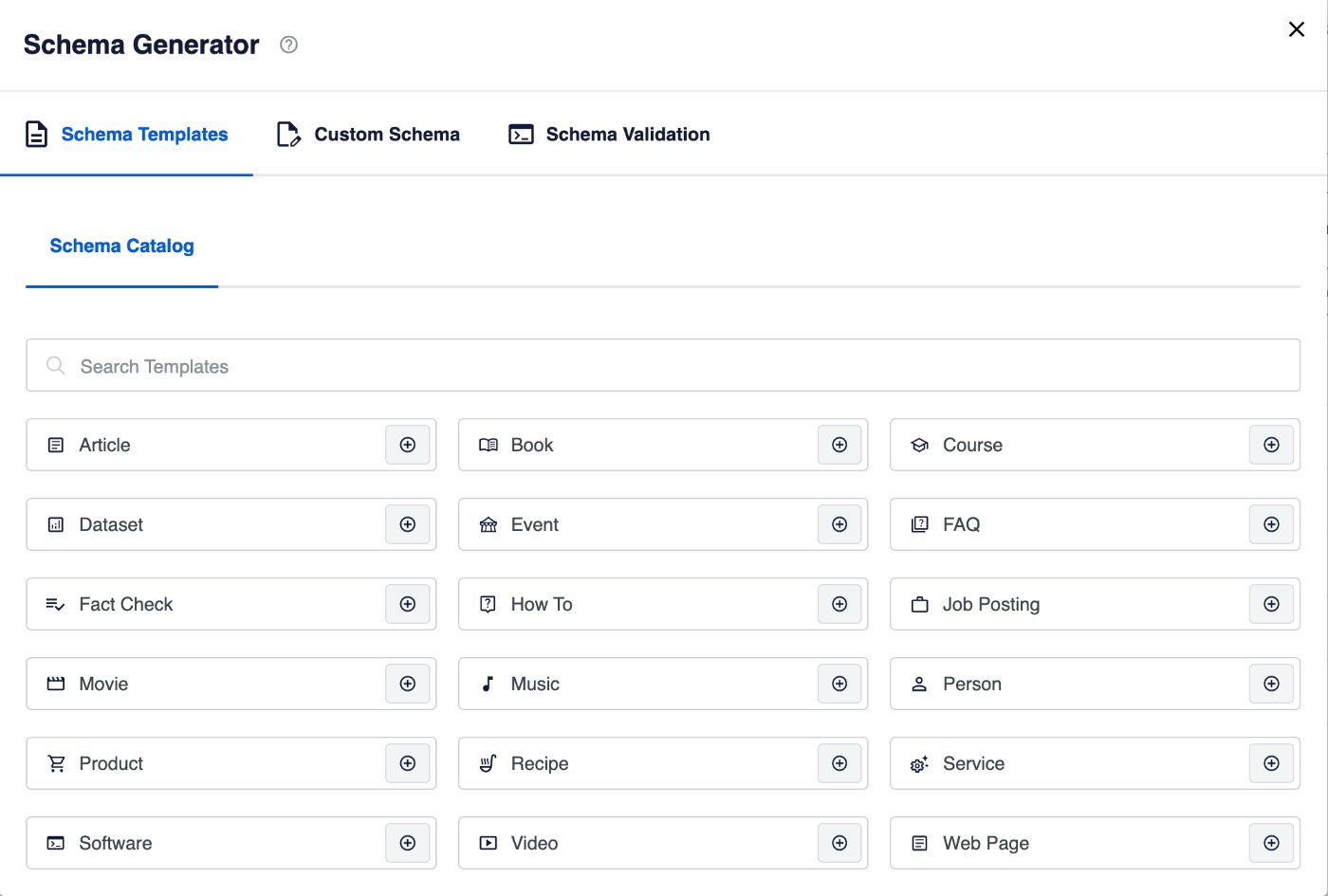
Once you’ve completed the fields, click the Save Schema as Template button.
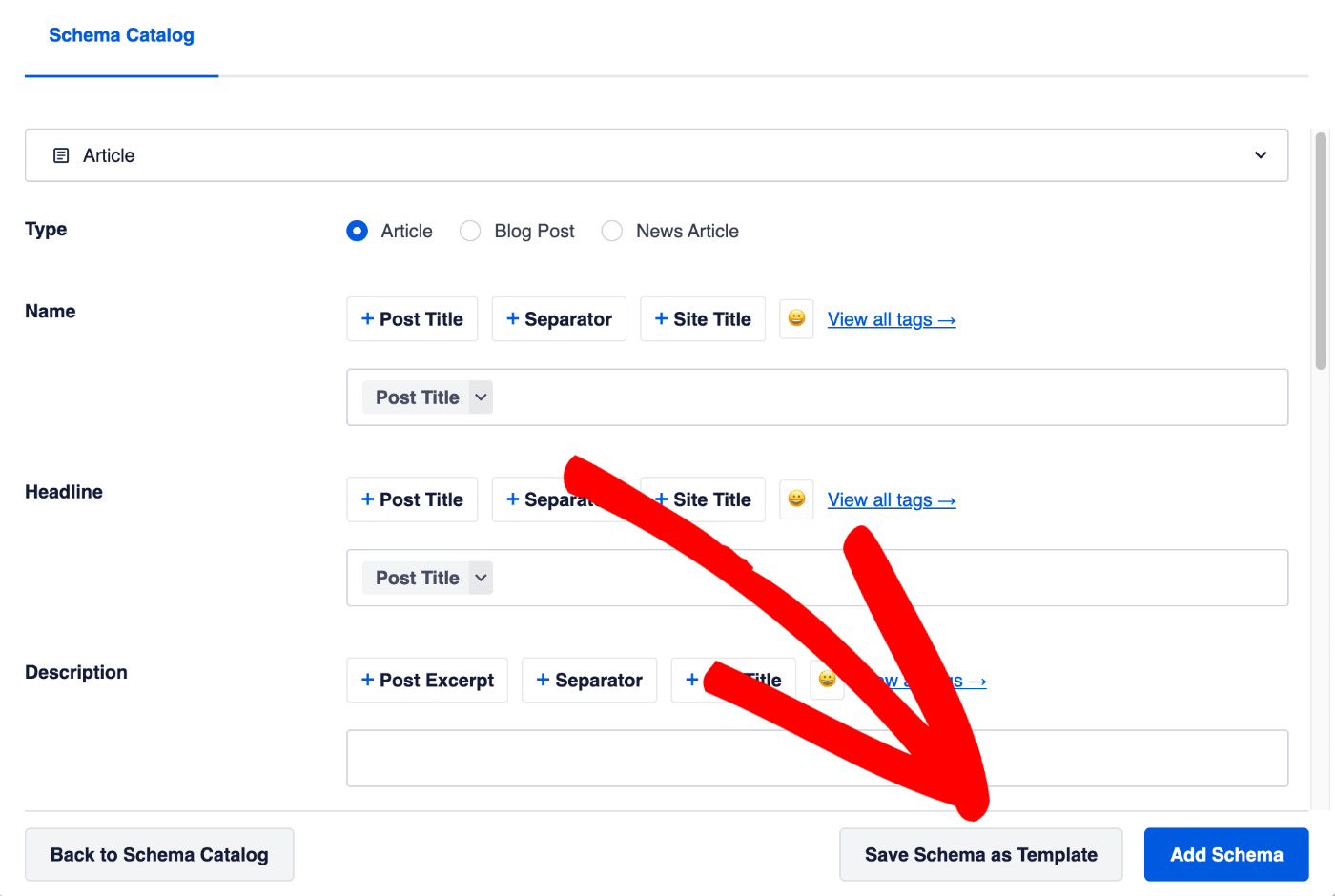
Enter a unique name for your template and click on the Save Template button.
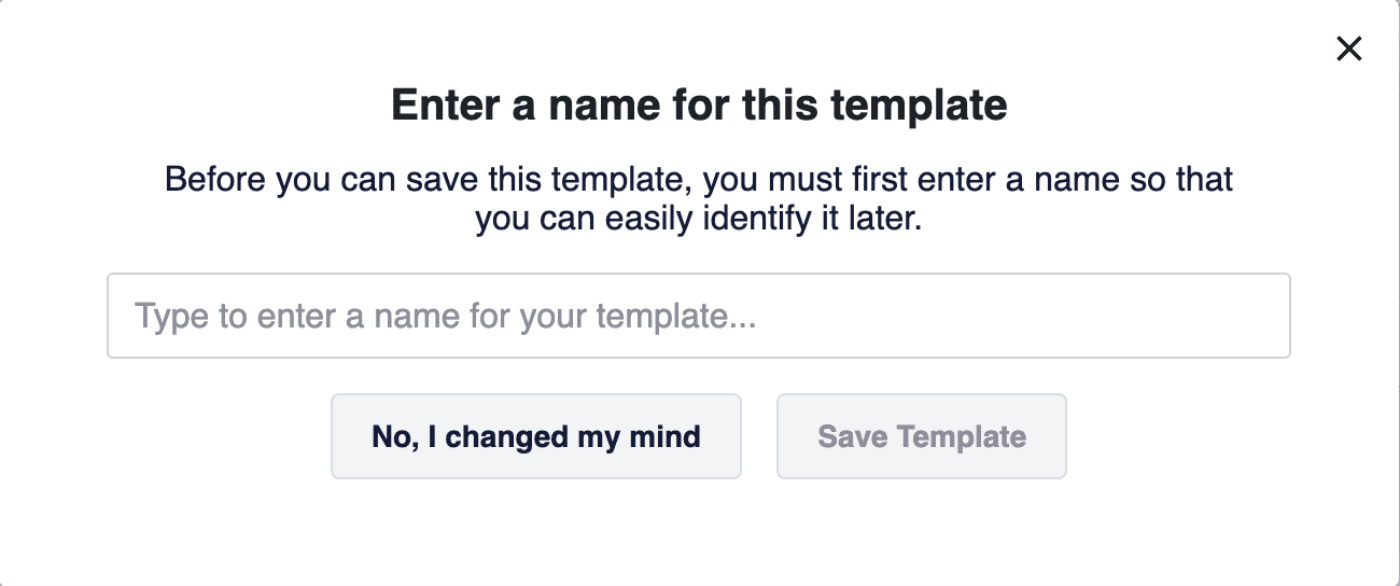
Accessing Saved Schema Templates
You can access your saved templates by clicking on the Generate Schema button to open the Schema Generator window and then click on the Your Templates tab.
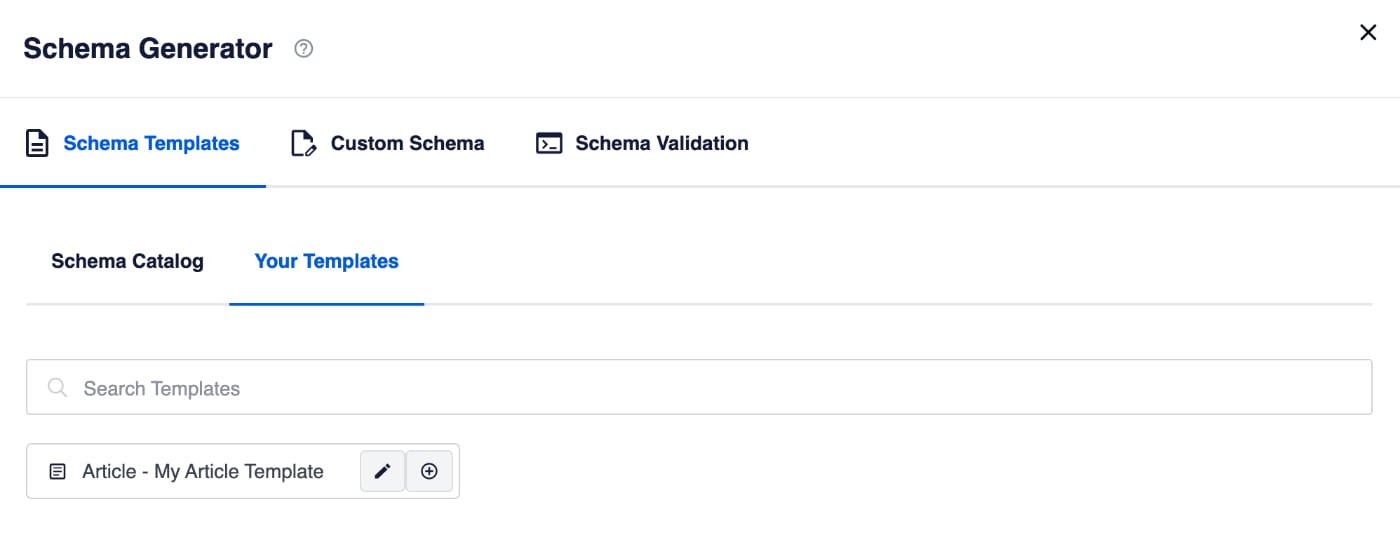
Click the Add Schema icon to apply it to your content.
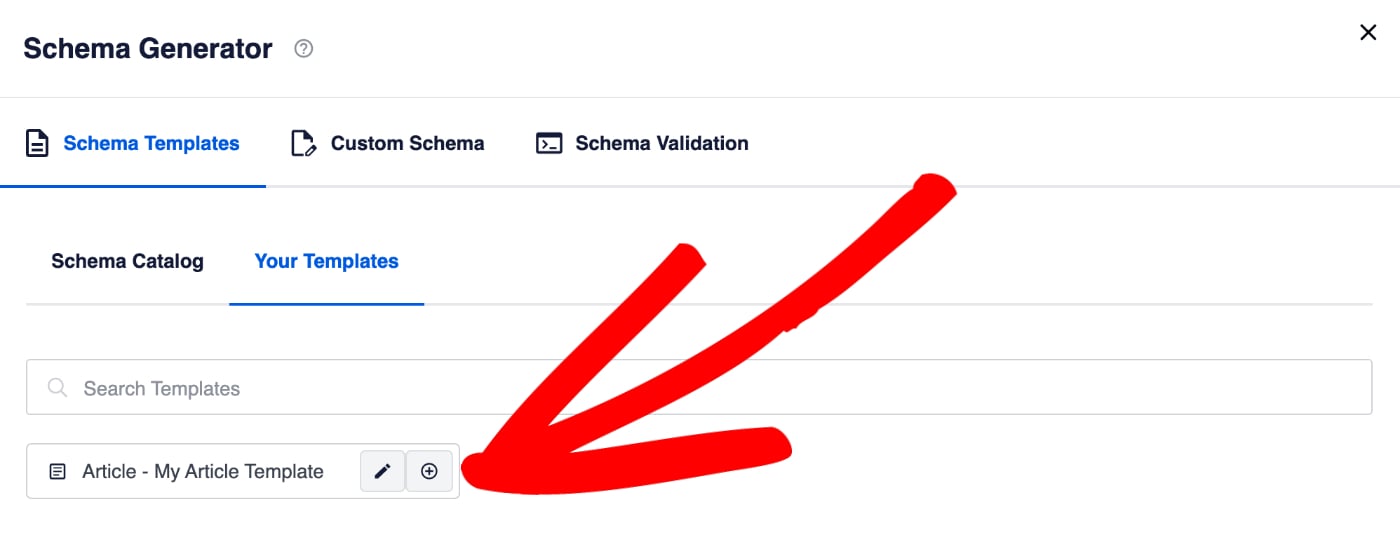
You can add multiple Schema Types to your content.
Editing a Schema Template
Click on the Edit Template icon to edit your template.
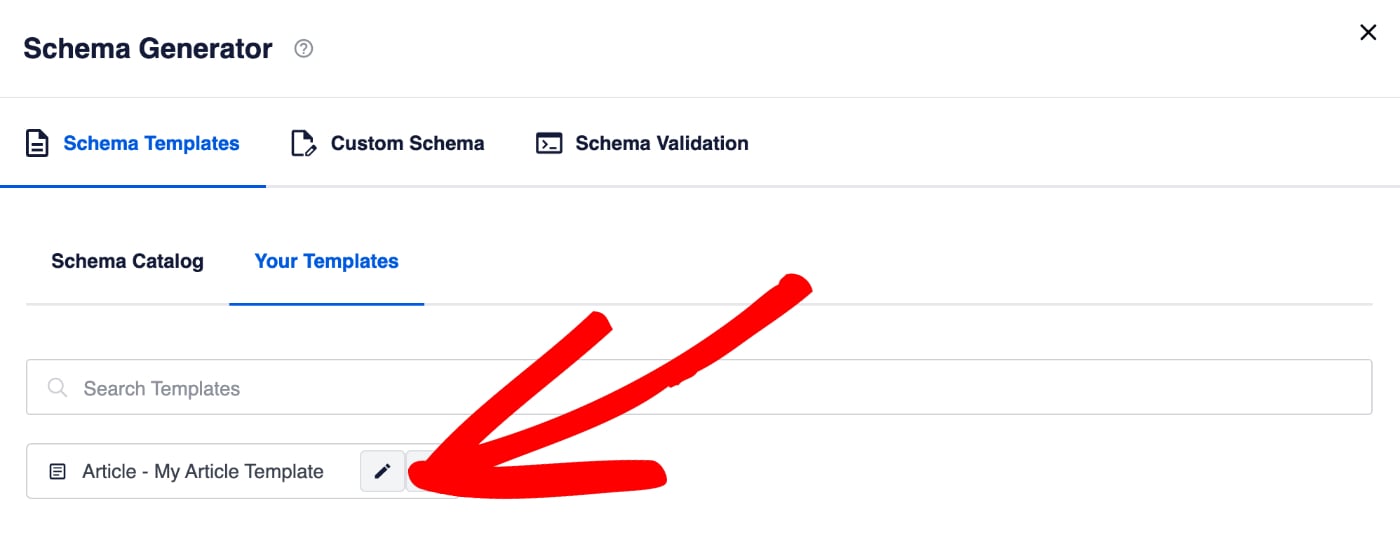
Make your changes to the template and then click the Update Template button to save your changes.
Deleting a Schema Template
When you’re editing a template, click the Delete Template button to delete it.
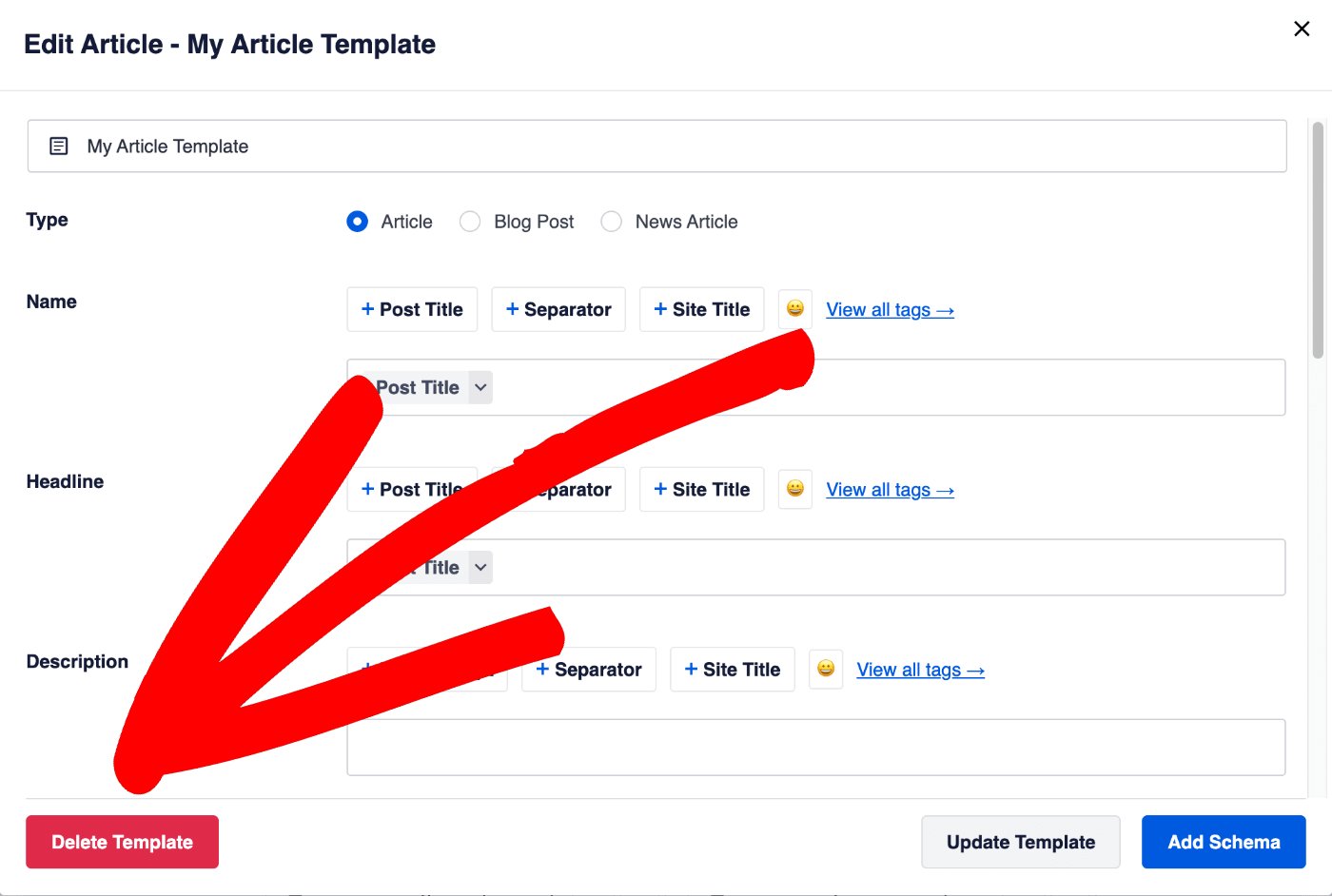
Click the Yes, I want to delete this template button to confirm your choice.
Check out more documentation on our Schema Settings here.