What is WordPress multisite?
If you’re managing multiple WordPress sites, you know how laborious it is to switch between all your sites. The good news is you can do that from a single dashboard if you set up WordPress multisite.
In this article, we’ll demystify WordPress multisite to help you evaluate whether it is a good solution for your business; and show you how to install it.
In This Article
What is WordPress Multisite?
Multisite is a feature that enables you to create and manage multiple websites & blogs from a single WordPress installation. That means that you can manage as many sites as you want from one Dashboard. Just one.
Important Features
- It allows for a network of subdomains and directories
- You can enable other users to create accounts and WordPress blogs on your multisite network
- Super Admins can install themes and plugins for sites within their multisite network. However, site administrators on the network do not have that capability
- Super Admins can also make changes to themes for all websites on their multisite network, while site administrators cannot
Installing, managing and updating a multisite network is not as difficult as it sounds. In fact, the installation is almost similar to a standard WordPress installation. It also has the same core files, folder structure and code base as a standard WordPress site.
Another great thing about WordPress multisite is that all the themes and plugins on your network are stored once, regardless of how many sites are using them. That means that your server space would be smaller than if each site had its own WordPress installation.
There are, however, a few differences between a multisite and a standard installation: the admin screens and how they are used, the files, folders and the database tables. Let’s go over them.
Files and Folders
The wp-config.php file and the wp-uploads folder in a multisite network are slightly different from the ones in a standard WordPress installation.
The wp-config.php file contains additional lines that activate Multisite and notify WordPress of how it functions or operates.
The wp-uploads folder has a subfolder for each site on the network, and the files of each site are stored in the site’s folder, as you normally would expect to see them in the wp-uploads folder of a standard WordPress installation.
At the end of the day, you don’t need to concern yourself with these differences – WordPress takes care of it for you!
Database
A standard WordPress installation has 11 database tables to store your site’s content and settings. Nine of those 11 tables are duplicated for each site on a multisite network. So the more sites you have, the more tables you’ll have.
This is another difference you do not need to worry about.
SEO for WordPress Multisite: It’s Not That Complicated
I’m sure you’re wondering how complicated SEO becomes when running a network of sites. However, managing your SEO becomes easy with the right WordPress multisite SEO plugin. One of the best SEO plugins you should consider is All In One SEO (AIOSEO).
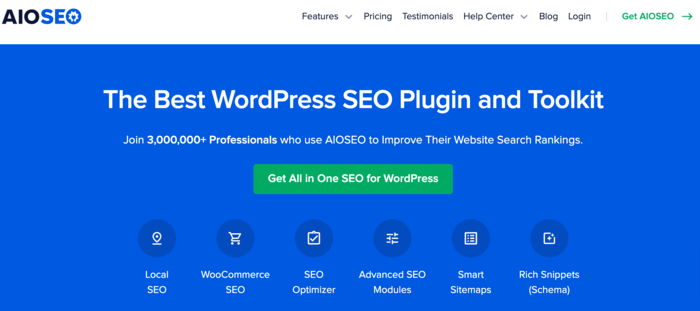
AIOSEO is a powerful WordPress plugin that has been downloaded over 100 million times. Millions of savvy marketers use AIOSEO to help them rank their websites and drive targeted traffic. This is because the plugin has many SEO features and modules designed to help you create SEO-friendly websites and content.
The best part is you can use the plugin even if you have zero coding skills.
For detailed instructions on how to install and activate AIOSEO, check out our installation guide.
When it comes to WordPress multisite SEO, AIOSEO is an invaluable tool to have.
Examples of AIOSEO’s WordPress Multisite SEO Features
Because we understand the frustrations web admins face when it comes to multisite SEO, our developers worked on some powerful features to help ease these frustrations. Examples of these include:
Domains Activations Box
Once you have installed AIOSEO, activating or deactivating your license across your network of sites is super easy, thanks to the Domains Activation box. You can find this by going to AIOSEO » Network Settings.
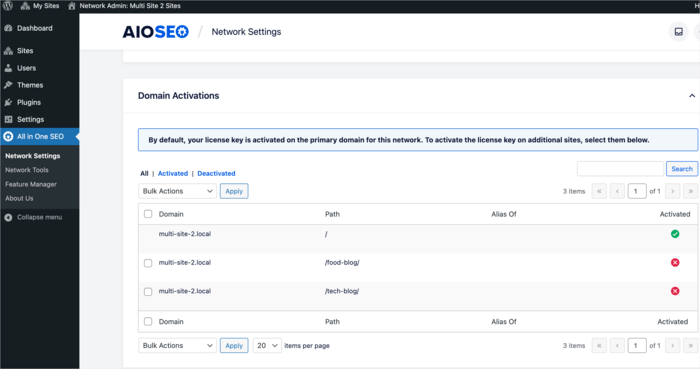
Right from this central place, you can activate or deactivate your AIOSEO license on any subsite in your WordPress multi-site network with a simple click of a button.
Import and Export SEO and Plugin Settings
Another multisite SEO feature you’ll love in AIOSEO is the Import/Export Settings feature. Setting up the SEO of all the websites in your network is a laborious and time-consuming task.
Thankfully, AIOSEO takes care of this for you by enabling you to import and export SEO settings from one site in your network to another.
To use this powerful feature, go to Network Tools » Import/Export.
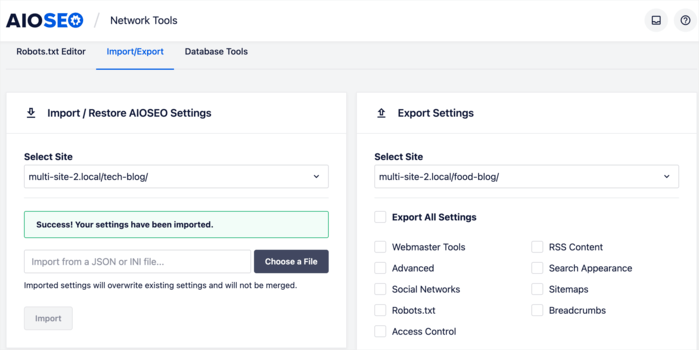
You can then download one site’s SEO settings and upload them to another site or other sites.
And if you’re adding a new site to your multisite network, you can also import the SEO settings of a site that’s already optimized. To do so, simply add a new site to your network as you normally would, then select the site which you’d like to import the settings from.
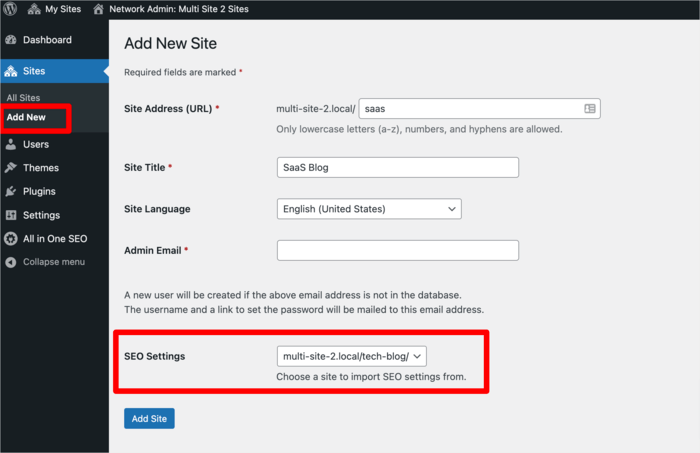
This helps speed up the process of setting up any new sites, enabling you to rank faster across your WordPress multisite network.
Easily Edit and Manage Robots.txt Files
Controlling how search engines crawl your site is essential to having your important pages indexed. This results in essential pages having a better chance of ranking.
This is why editing and optimizing your robots.txt files is a crucial aspect of SEO. As can be expected, doing this at scale for your multisite network can be quite a nightmare.
That’s where a powerful multisite plugin like AIOSEO comes in handy.
AIOSEO enables you to easily edit the robots.txt file of every subsite in your network. You can do this for individual sites or batch your sites together.
To edit your robots.txt files, go to your Network Admin Dashboard » AIOSEO Dashboard » Network Tools.
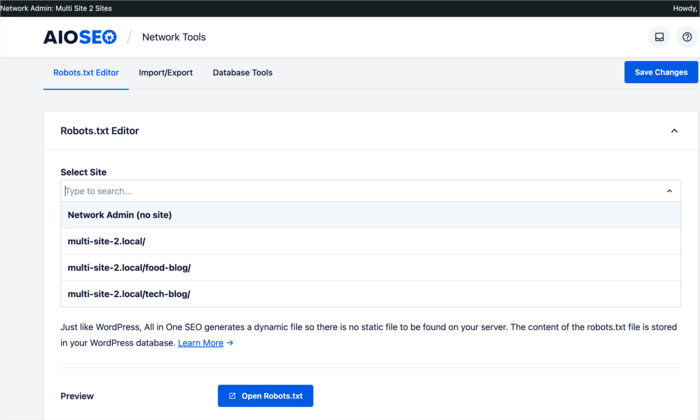
Select a site, and you will instantly see a preview of its robots.txt file. You can also change the robots.txt rules for that site right from the network admin area.
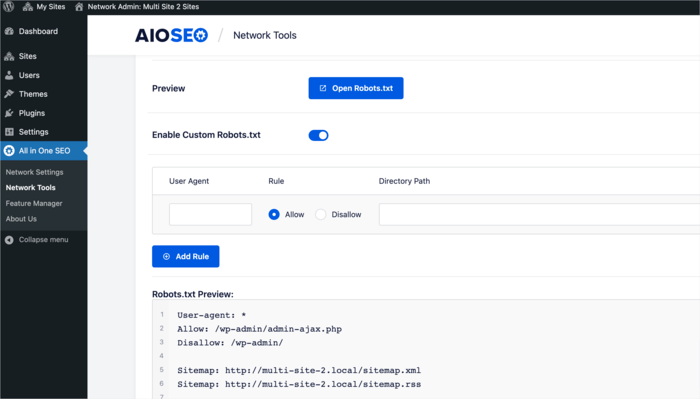
You can also set rules that apply to all your subsites by selecting the Network Admin (No Site) option.
Managing your robots.txt files from a central location gives you more flexibility and saves you a lot of time and effort. And doing it from AIOSEO’s Network Tools page makes it much easier, even if you have multiple subsites in your network.
Now that you know how manageable WordPress multisite SEO can be, let’s continue with the answer to our question — what is WordPress multisite?
Who Should Use WordPress Multisite?
We’ve defined WordPress multisite and how it’s different from a single site installation. Now, let’s briefly look at its use cases. In other words, who should use WordPress multisite?
Multisite has many benefits and can be extremely useful in certain cases while leading to administrative complications in others.
So, which cases is WordPress multisite best for?
WordPress Multisite is ideal for building a network of sites with analogous functionality. This is either via plugins, server settings or custom applications. It is also ideal for networks that use a limited number of themes for the whole network vs. enabling members of the network to use custom themes.
If your network has a hugely diverse set of WordPress sites using various plugins, themes and other customizations, WordPress multisite isn’t the solution you’re looking for.
WordPress Multisite Examples: Popular Sites Running Multisite
WordPress.com from Automattic is the ultimate example of a multisite network. It hosts millions of sites and is free to use (premium themes and plugins are an additional cost).
The New York Times is another good example. It’s a network of multiple blogs that use a single WordPress Multisite installation.
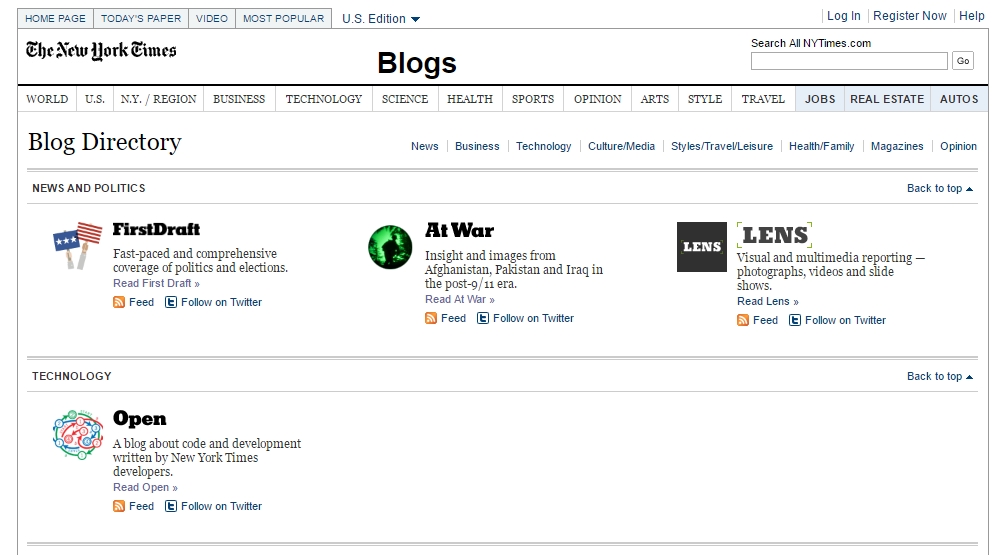
Universities are another good example of organizations that use multisite networks. They typically set up multiple sites on the network for various departments within the institution and internal blogs.
How to Install WordPress Multisite on an Existing Installation
You only need two things to set up a multisite network on an existing WordPress installation:
- You need to be an admin and have access to your server’s files; and
- Have permission to make changes to the files and to create a directory
No knowledge of code is required.
If you want to activate it on a new installation, you can just delete your data and re-install WordPress.
Multisite can also be installed on your current WordPress installation. However, it does not use the default permalink structure, as WordPress needs to be able to assign correct names to sub-directories and sub-domains.
Speaking of which, you need to decide whether you want to create files as sub-domains or sub-directories. This decision cannot be reversed in the future so choose carefully.
- The sub-domain structure is as follows: site1.mydomain.com, site2.mydomain.com, site3.mydomain.com, etc.
- The sub-folder structure is as follows: mydomain.com/site1, mydomain.com/site2, mydomain.com/site3 etc.
Remember that sub-directories cannot be created on an established site as they could interfere with active or already created URLs.
You can also use domains like mydomain1.com, mydomain2.com, mydomain3.com, etc., but you need to utilize plugins and have some technical knowledge to do so.
Let’s walk step-by-step through the installation.
- Install WordPress the usual way: download the ZIP file and install it on your server
- Locate the wp-config file (in the folder you installed WordPress)
- Find the phrase “/* That’s all, stop editing! Happy blogging. */” towards the bottom of the file
- Add a new line right above the phrase. Copy and paste the following code on the new line:
/* Multisite */
define( 'WP_ALLOW_MULTISITE', true );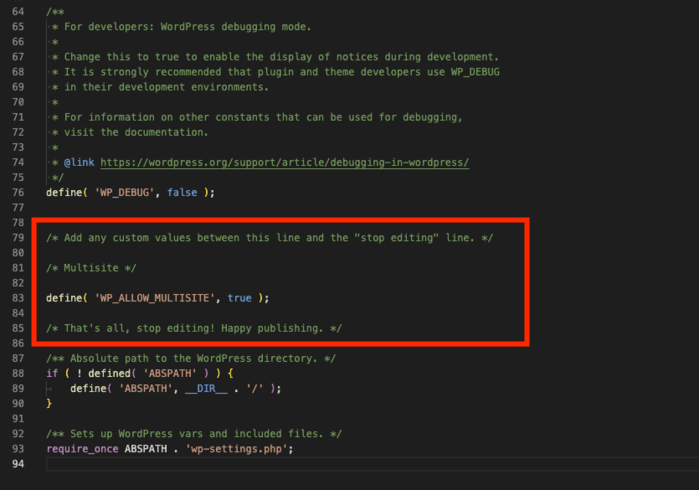
- Save your wp-config.php file and reload the website
- Head to the WordPress admin dashboard and go to Tools » Network Setup. You will be asked to choose between sub-domains or sub-directories. (Note: If you choose to use sub-domains, you must confirm that your web hosting service provider allows sub-domains. They will need to create wild card DNS for your network)
- Update the title of your multisite network and the email address of the network admin. You can leave everything as is if no changes need to be made
- Click the Install button. WordPress will generate a code to copy into your wp-config.php and .htaccess files
- You will be automatically directed to the Network Install screen. Paste the code as instructed
- Save the files
- Multisite will be successfully installed. You will need to log in again to access your Network Admin Dashboard
Et voila! Your Multisite installation should now function like any standard WordPress site. You can start adding new sites, plugins, themes and other functionality onto the network.
You can follow the same steps above to convert your existing site into a Multisite Network. The only difference will be that you’ll be forced to use sub-domains if your site has been active for over one month.
How to Add Sites on Your Multisite Network
Adding a site to your multisite network is a two-step process:
- Head to My Sites » Network Admin » Sites » Add New
- Add a site address, the site title, and the email address of the site administrator and click Add New
The new site will be created. You can add as many sites as you want and see the list of sites by clicking on Sites » All Sites.
If you have AIOSEO installed, don’t forget to import the SEO settings from your best-performing site.
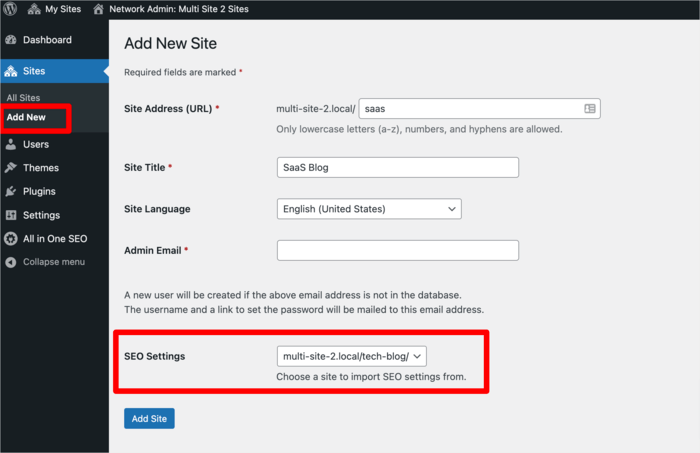
How to Install and Activate Themes on Your Multisite Network
There are two ways to install and activate themes on your multisite network:
- You can install themes in the Network Admin to activate them for the entire network; or
- You can install a theme in Network Admin and activate it on a particular site
To activate the theme for the entire network:
- Head to Themes » Add New
- Install the theme and click Network Enable
The theme will now be available to all sites in the network.
To activate for a specific site:
- Go to Sites and select the site that you want to enable the theme on
- Click Edit » Themes and find the theme you want to activate
- Click Enable
When you go to the Themes tab in the site admin screen, you will see the new theme you enabled. The site can now choose to activate that theme.
How to Install and Activate Plugins on Your Multisite Network
To install and activate plugins on your multisite network:
- Download and install the plugin in the standard way: Plugins » Add New (in the network admin screen)
- To activate the plugin for the entire Network, click Network Activate, and the plugin will be activated on all sites on the Network
To install and activate plugins on a specific site:
- Download and install the plugin in the standard way: Plugins » Add New (in the network admin screen)
- Click on Return to Plugin Installer
- Then go to the site admin screen for the site you want to activate the plugin on. Head over to Plugins
- Locate the plugin you want to activate and click on Activate
Note that you cannot delete or update plugins from the site admin screen.
That’s really all there is to installing WordPress Multisite, enabling features and adding functionality.
WordPress Multisite: Game-changer if Done Right
WordPress Multisite is a powerful and game-changing tool for many businesses. That being said, it may not be the perfect solution for every business that thinks they need it. You must carefully evaluate your needs to determine whether it’s the right fit for your business or not.
We hope this article has helped you know what WordPress multisite is and whether it’s the best solution for you. Once you’re done, you may also want to check out other SEO tutorials on our blog. A great example is our guide on how to add emojis to your SEO titles and meta descriptions. You may also want to check out our comparison of the best schema generator plugins for WordPress.
Disclosure: Our content is reader-supported. This means if you click on some of our links, then we may earn a commission. We only recommend products that we believe will add value to our readers.
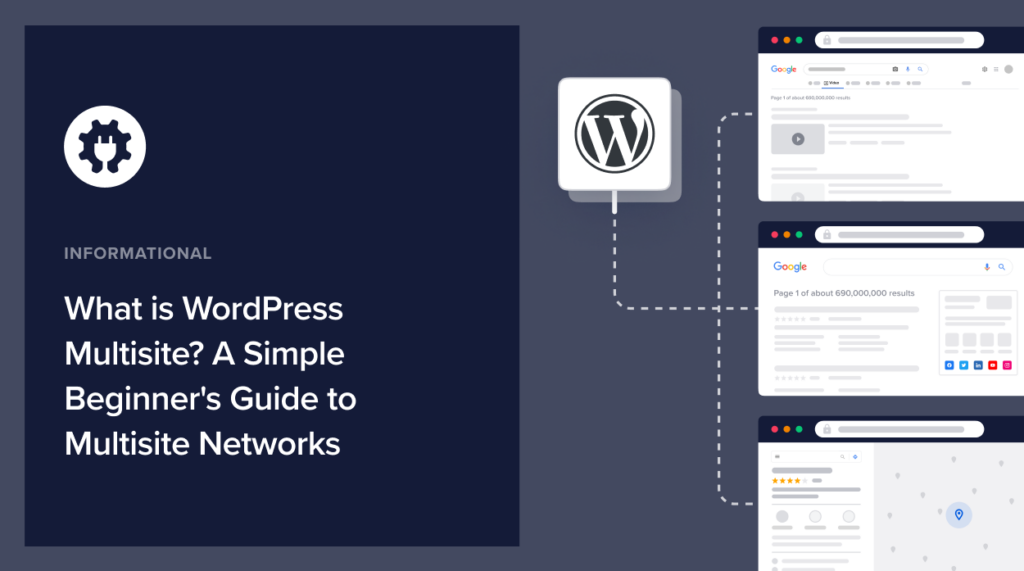

Thank You.