Notice: There is no legacy documentation available for this item, so you are seeing the current documentation.
The Redirection Manager in All in One SEO Pro enables you to redirect one or more URLs on your site to another.
There are various reasons why you’d want to create a redirect, including:
- You’ve deleted content on your site and want to redirect the URL for that content somewhere else.
- You’ve changed the URL for content and want to make sure it’s found at the new URL.
- You’ve changed your URL or Permalink structure.
There are two ways to redirect content on your site:
- Via the Redirection Manager under Redirects in the All in One SEO menu which is described below.
- Via the Redirects tab on the Edit Post / Edit Page screen.
Here’s how to easily add a redirect from the Redirection Manager in All in One SEO Pro.
NOTE:
The Redirection Manager feature is available to customers with a Pro plan or above for All in One SEO Pro.
Upgrade to All in One SEO Pro today to get Redirection Manager and many more features!
In This Article
Tutorial Video
Adding a Redirect
To get started, go to Redirects in the All in One SEO menu.
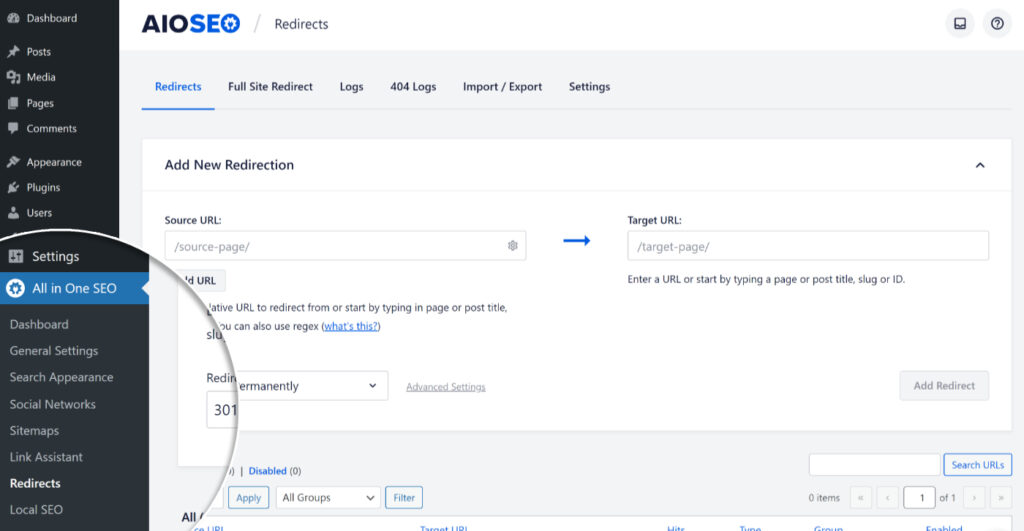
You’ll see the Redirects screen and at the top will be the Add New Redirection form.
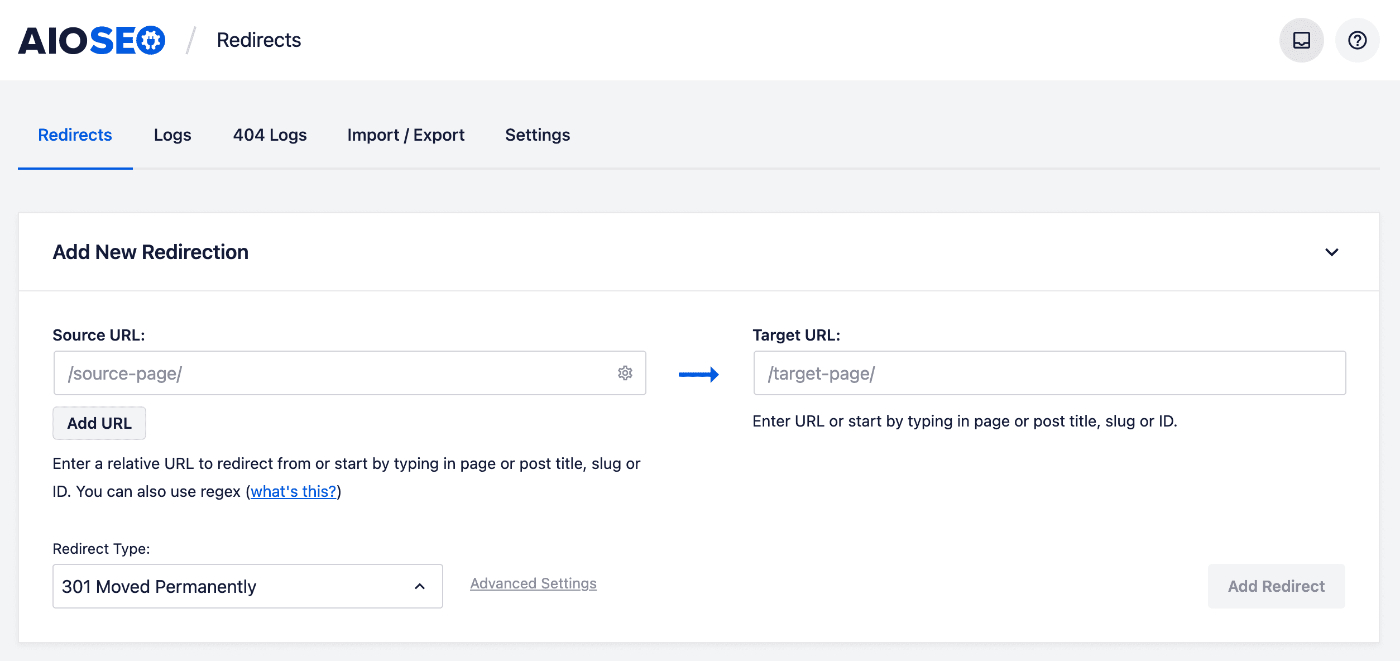
In the Source URL field, enter the URL you want to redirect from. The URL must be a relative URL, i.e. don’t include the https://mydomain.com part of your URL.
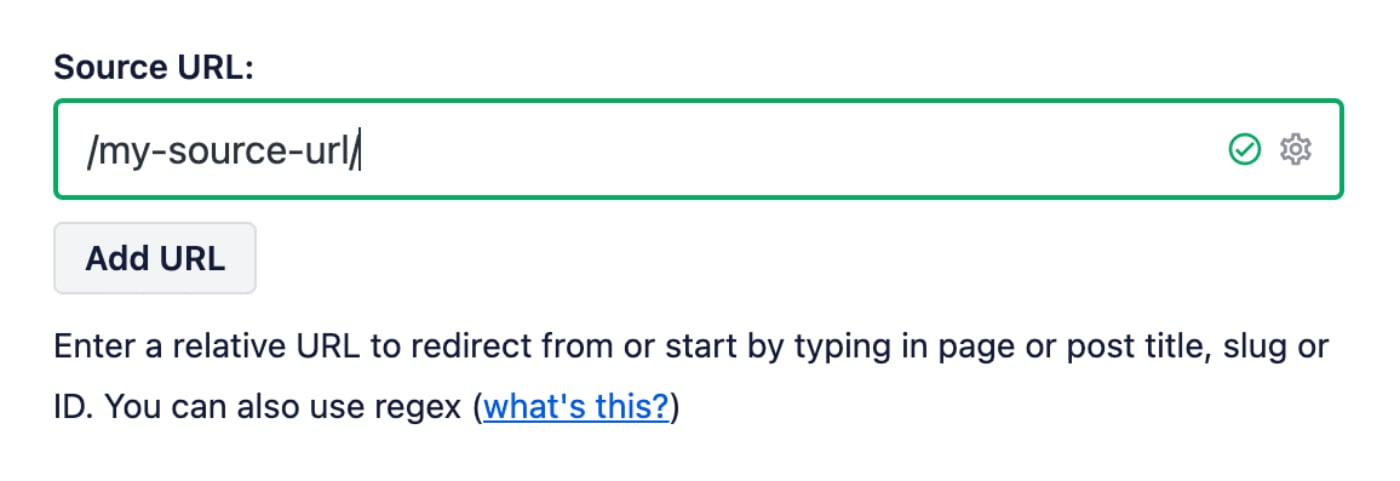
In the Target URL field, enter the URL you want to redirect to. The URL can be either a relative URL or an absolute URL.
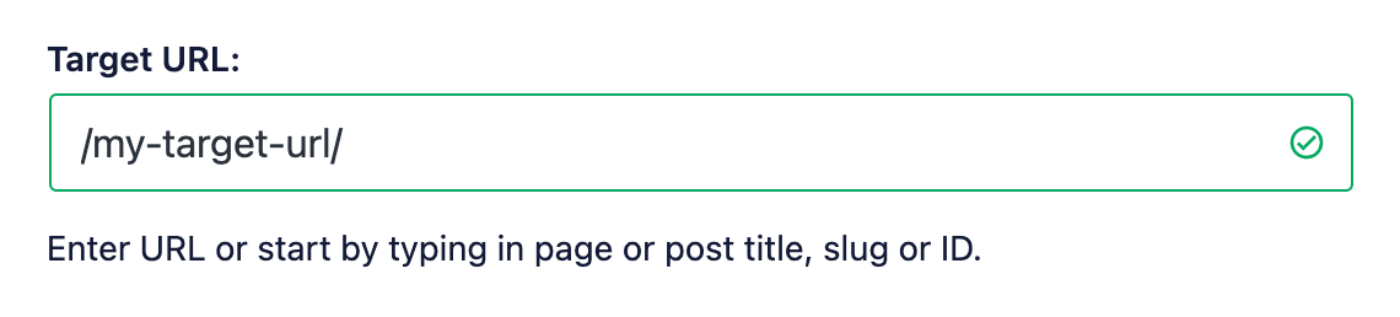
You can also start typing the title of any post, page or other content on your site, or the slug or ID in the Target URL field and the matching content will be displayed. Click on the post or page you want to select as your target.
Setting the Redirect Type
In the Redirect Type drop down, select the type of redirect you want. The two most common are:
- 301 Moved Permanently: Use this if you want to permanently redirect the old URL because the content has been deleted or moved.
- 307 Temporary Redirect: Use this if you only want to temporarily redirect the old URL.
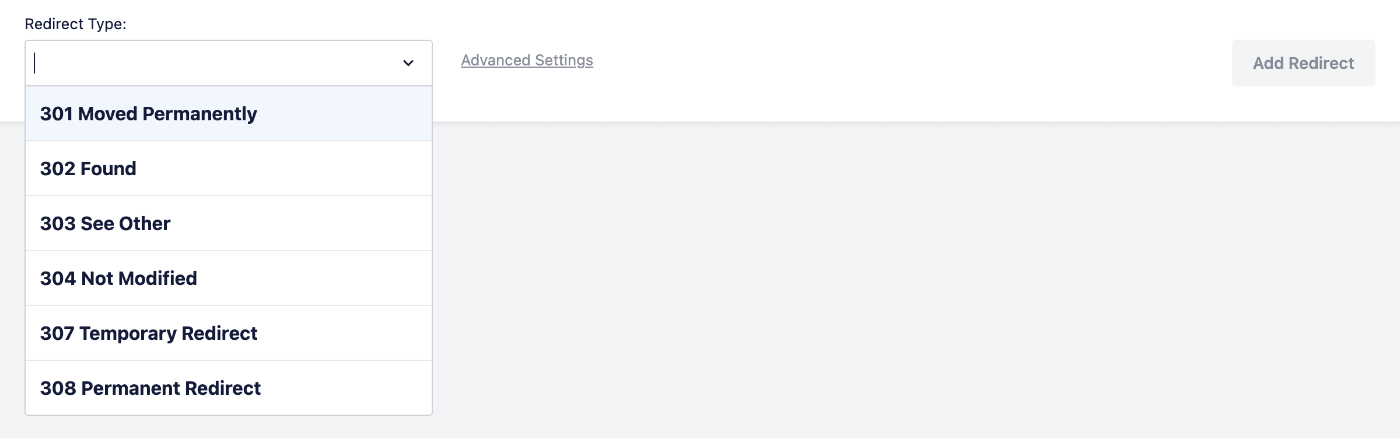
Click the Add Redirect button to add your redirect.
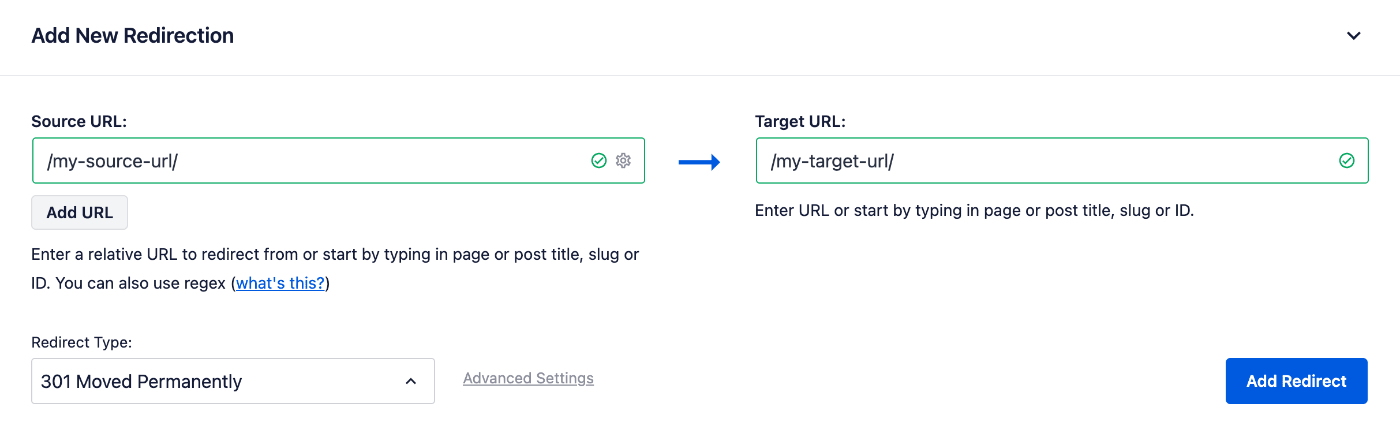
Viewing Your Redirects
The redirect will be shown in the Redirects table. There’s a toggle in the Enabled column if you want to disable it without deleting it.
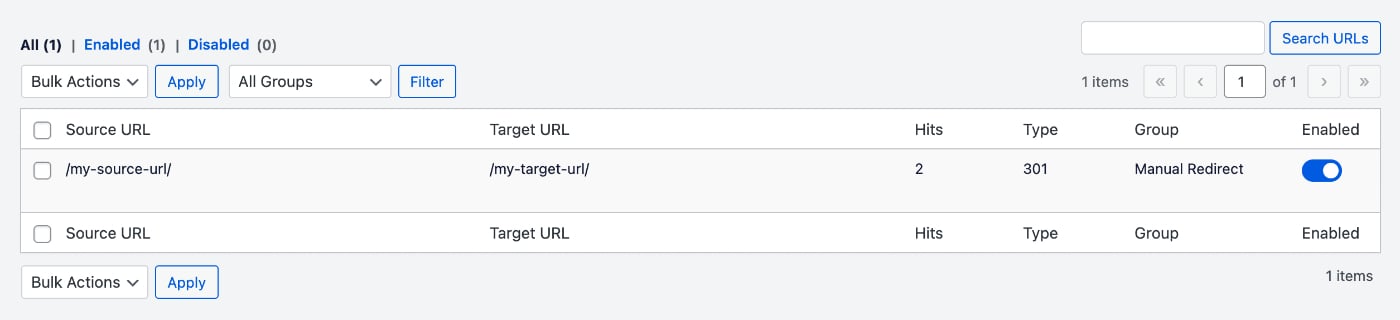
The Hits column shows how many times the redirect has been used by visitors to your site.
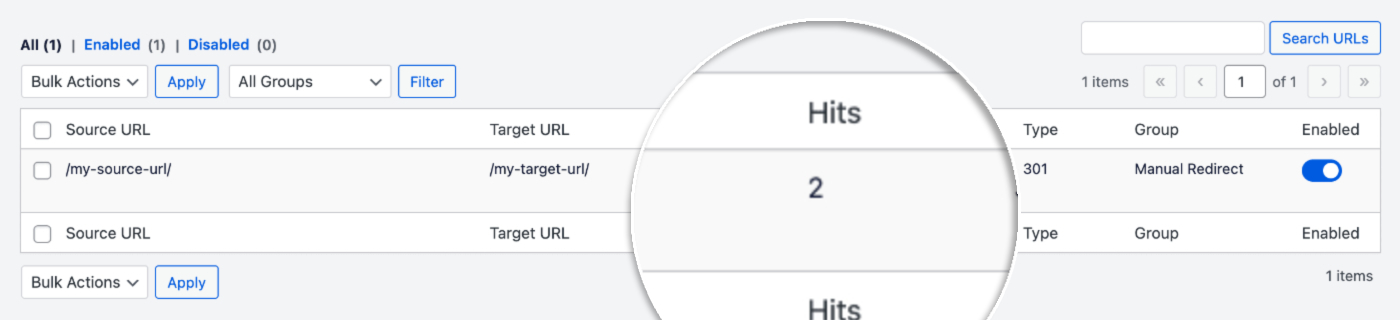
Testing Your Redirects
You can test that the redirect is working by mousing over the source URL and clicking on the Check Redirect link.
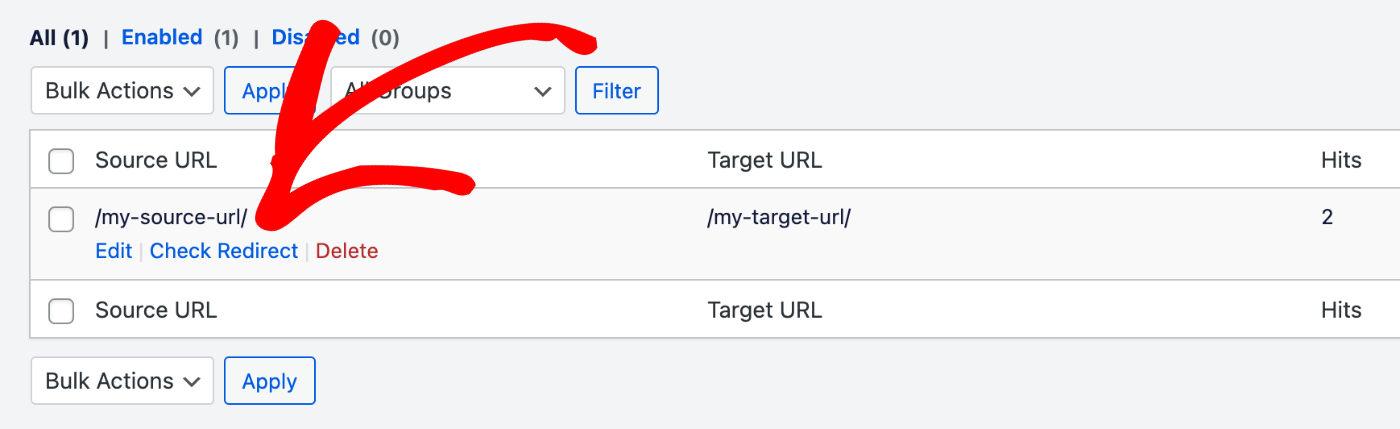
Editing a Redirect
You can edit a redirect by mousing over the source URL and clicking on the Edit link.
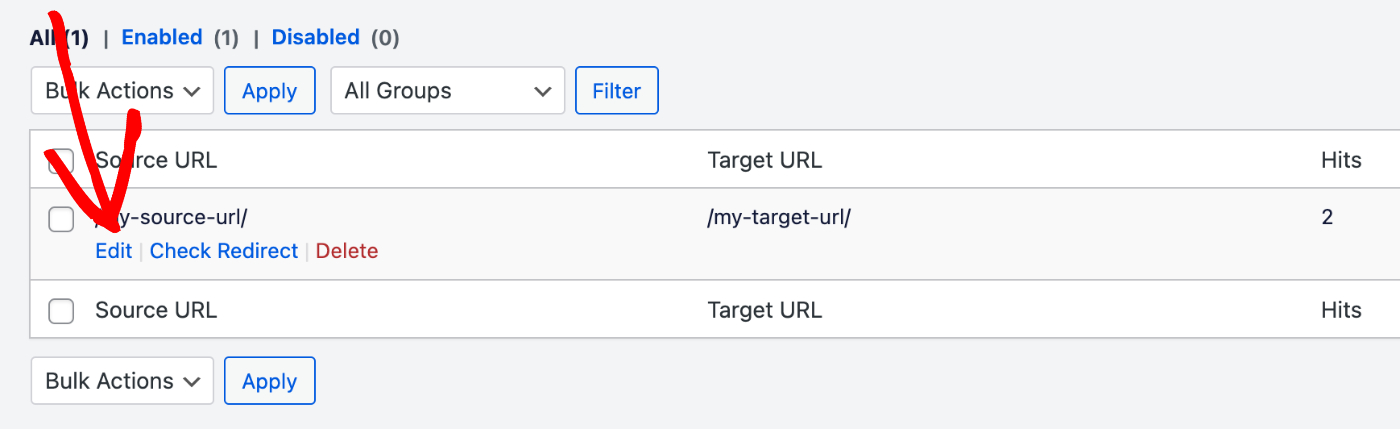
Deleting a Redirect
You can delete a redirect by mousing over the source URL and clicking on the Delete link.
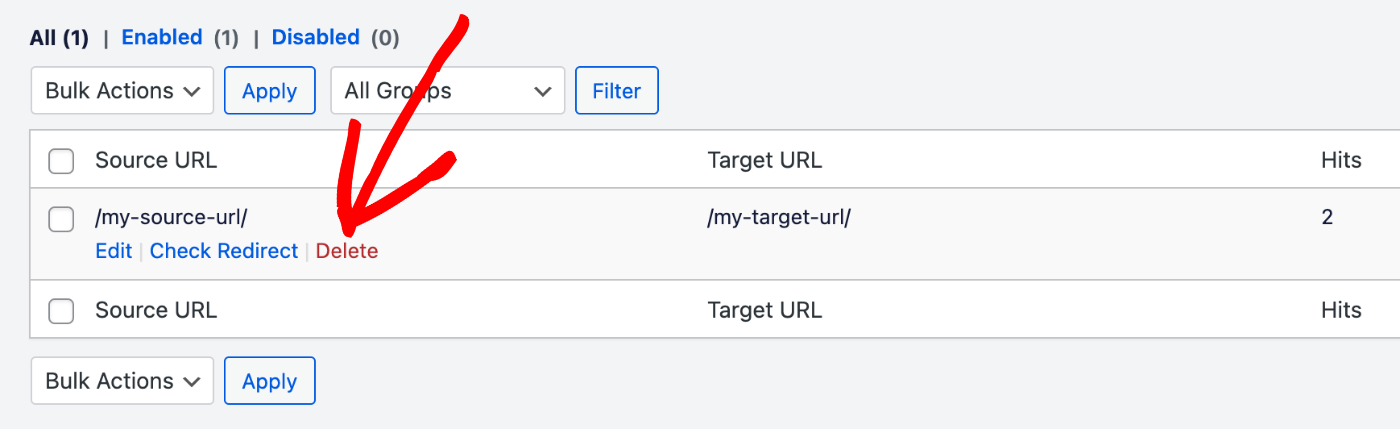
Check out more documentation on our Redirection Manager here.