Notice: There is no legacy documentation available for this item, so you are seeing the current documentation.
There may be times when you have content that is not part of WordPress but is accessed through your website. For example, you may have an eCommerce store or discussion forums that use software other than WordPress.
If you have content like this, then you’ll want to submit it to search engines using an XML Sitemap. All in One SEO can help with this, here’s how.
In This Article
Tutorial Video
Adding Individual URLs
Start by going to Sitemaps in the All in One SEO menu.
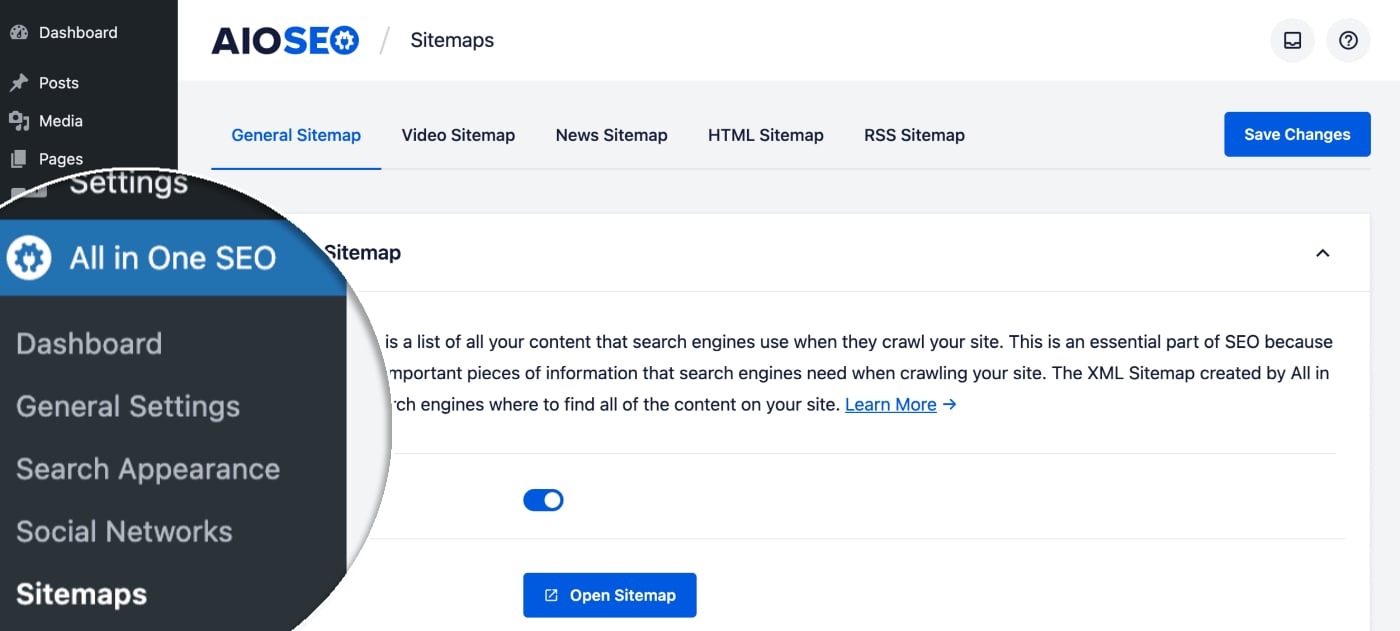
You’ll see the General Sitemap screen, scroll down until you see Additional Pages and click the toggle to enable this feature.
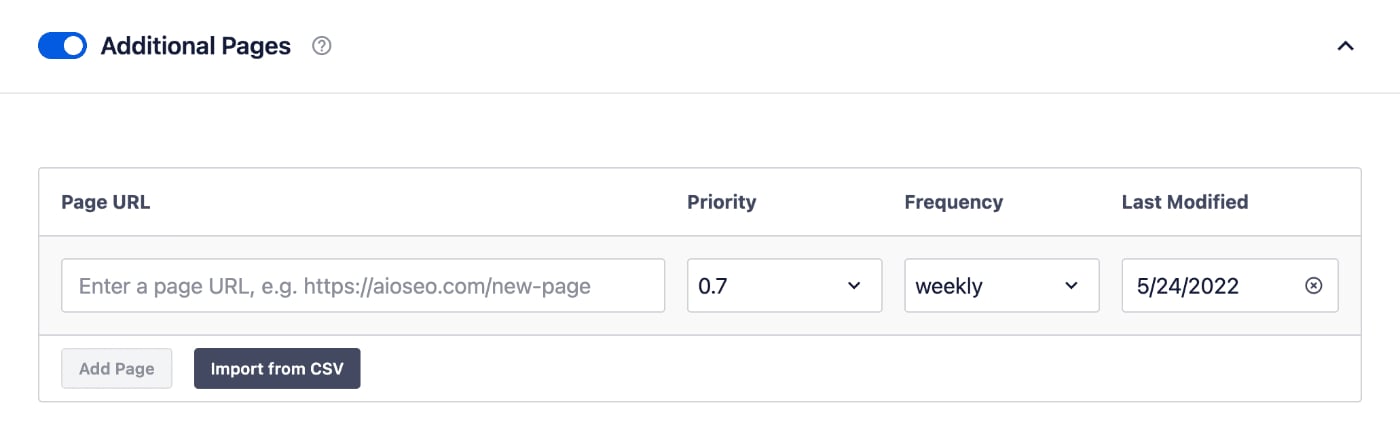
In the Additional Pages section you’ll see fields for Page URL, Priority, Frequency and Last Modified.
To add a URL to the XML Sitemap, complete each of these fields and click the Add Page button.
The added pages will be displayed in the table below the form.
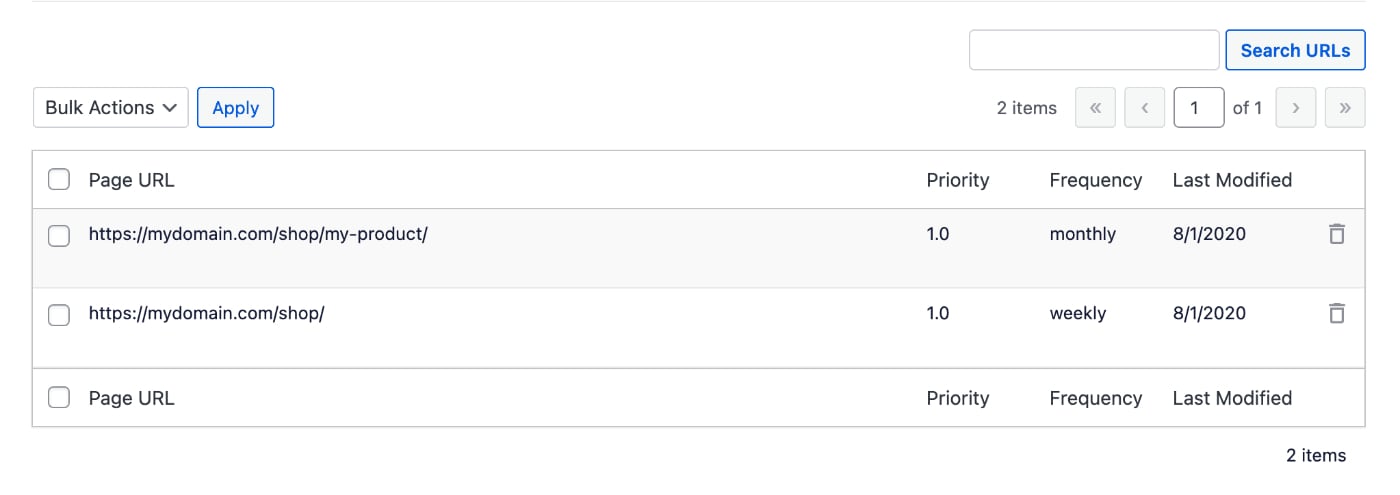
You can edit any of the entries by clicking on the URL in the table and making changes.
You can delete any of the entries by clicking the trash can icon to the right of that row.
Bulk Importing URLs using CSV
You can import URLs into the Additional Pages section by using a CSV spreadsheet.
To do this, start by clicking on the Import from CSV button underneath the Additional Pages form.
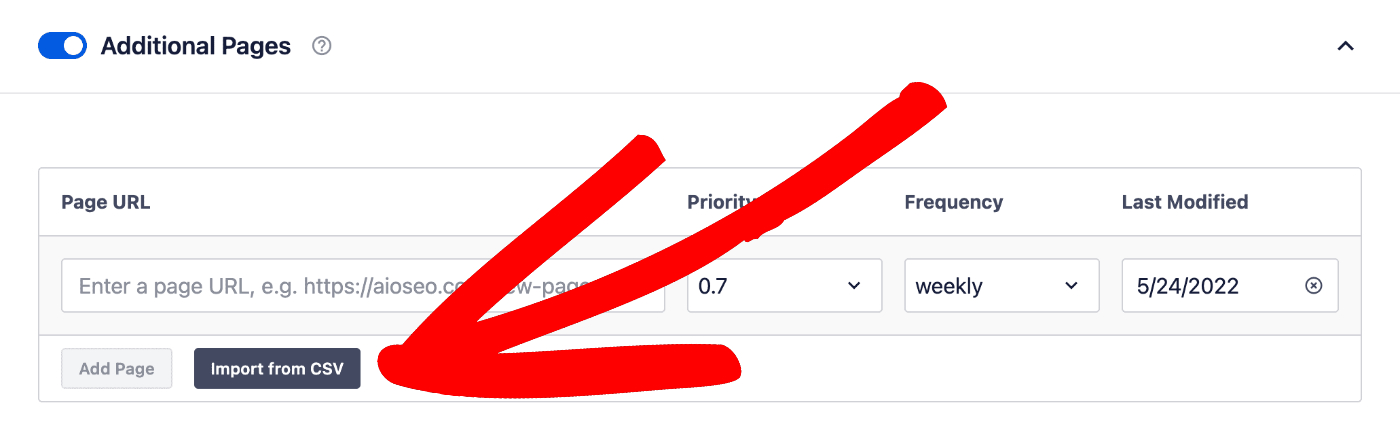
You’ll see a popup where you can upload your CSV file.
There’s a link to download a sample CSV file you can use to create your import file.
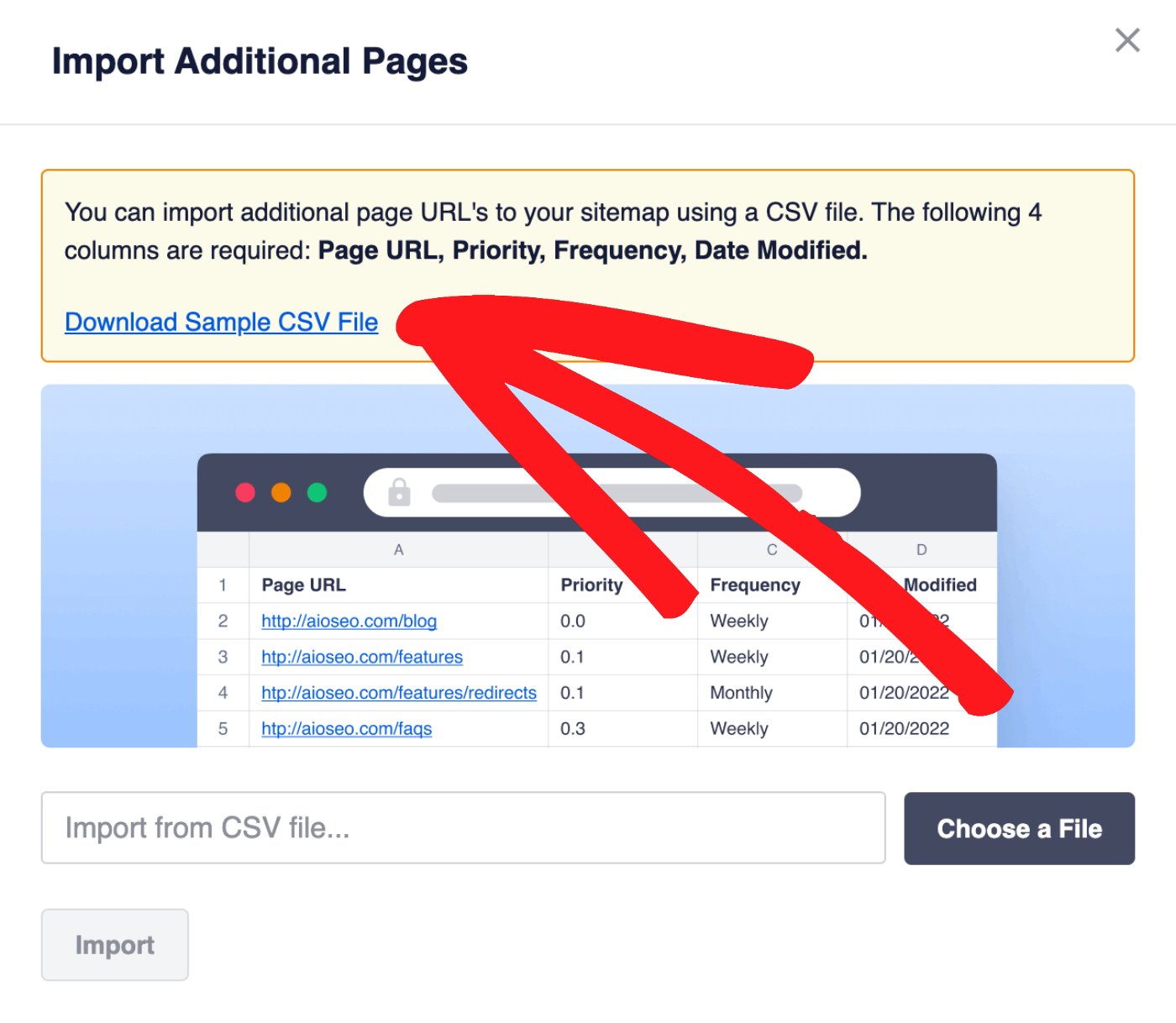
To import your URLs, click on the Choose a File button, select your file and click the Import button.
Explanation of the Information Needed to Add a URL
When adding a URL to the XML Sitemap, you need to provide the following information:
- Priority:
The Priority tells search engines how important each URL is compared to all the other URLs on your site. Most search engines ignore this now. If you’re unsure what to choose, then set the Priority to 0.5. - Frequency:
The Frequency tells search engines how frequently the content at this URL is likely to be changed. Choose the most appropriate for your content. - Last Modified Date:
The Last Modified date should match the date you last changed the content at this URL.