Notice: There is no legacy documentation available for this item, so you are seeing the current documentation.
Did you know that All in One SEO can automatically redirect content that resolves to a 404 Not Found error?
This may be useful for your visitors if you don’t want them seeing a 404 Not Found error page. However, we recommend instead creating a custom 404 page like the one on our site shown below:
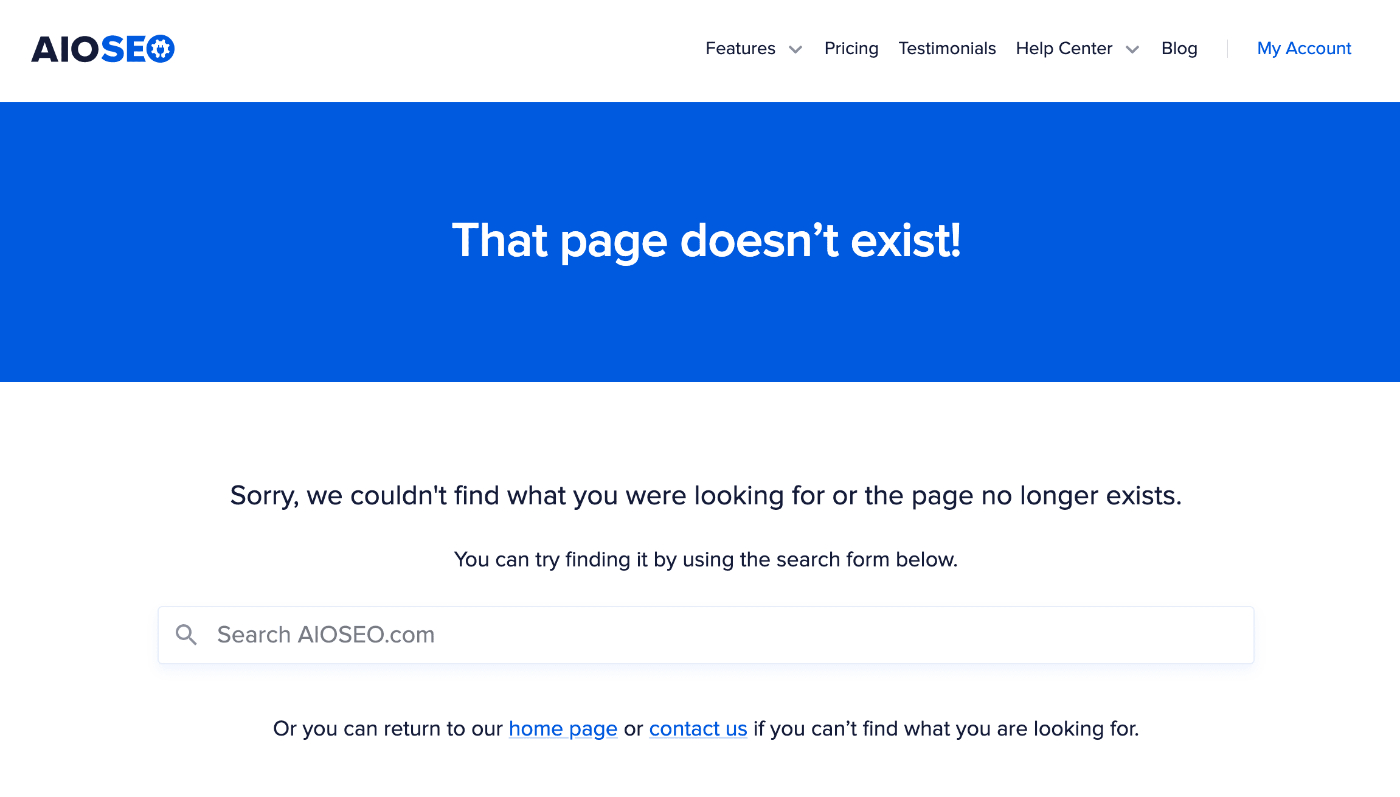
A 404 Not Found error happens when content that was published on your site at a specific URL is no longer there.
This can happen because the content was deleted, or the URL was changed so the content can no longer be found at that URL.
NOTE:
The Advanced 404 Redirects feature is available to customers with a Pro plan or above for All in One SEO Pro.
Upgrade to All in One SEO Pro today to get Redirection Manager and many more features!
In This Article
Tutorial Video
Automatic Redirects to the Home Page or Custom URL
To get started, go to Redirects in the All in One SEO menu and then click on the Settings tab.
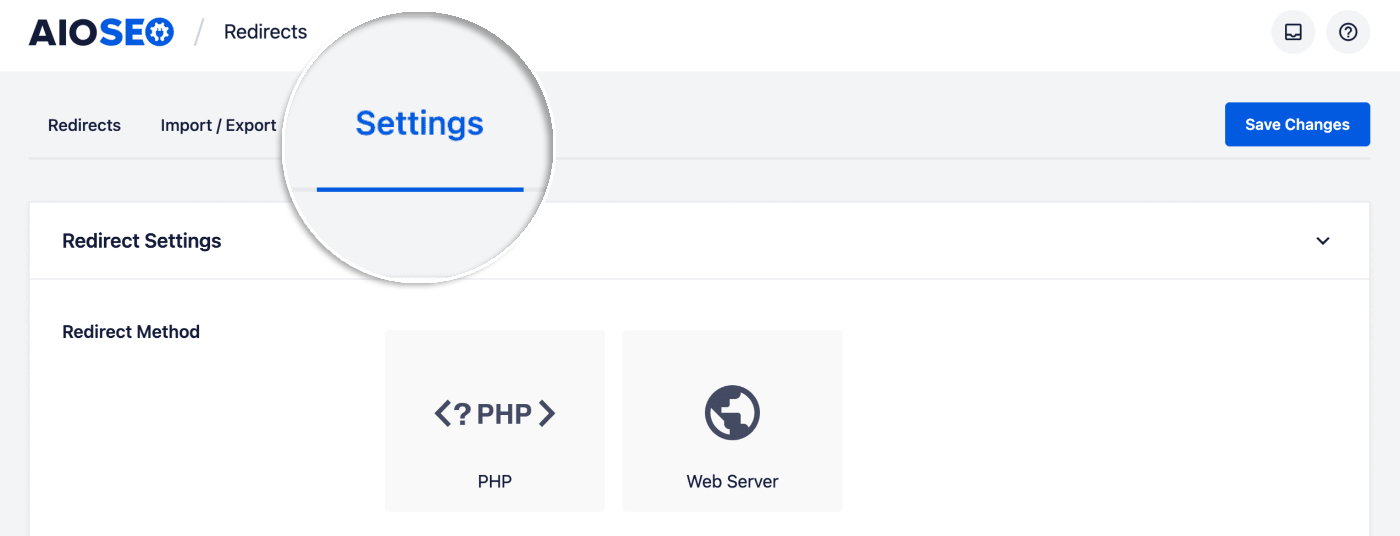
Scroll down until you see the Advanced 404 Settings section.

Click on the Advanced 404 Settings toggle to view the settings.
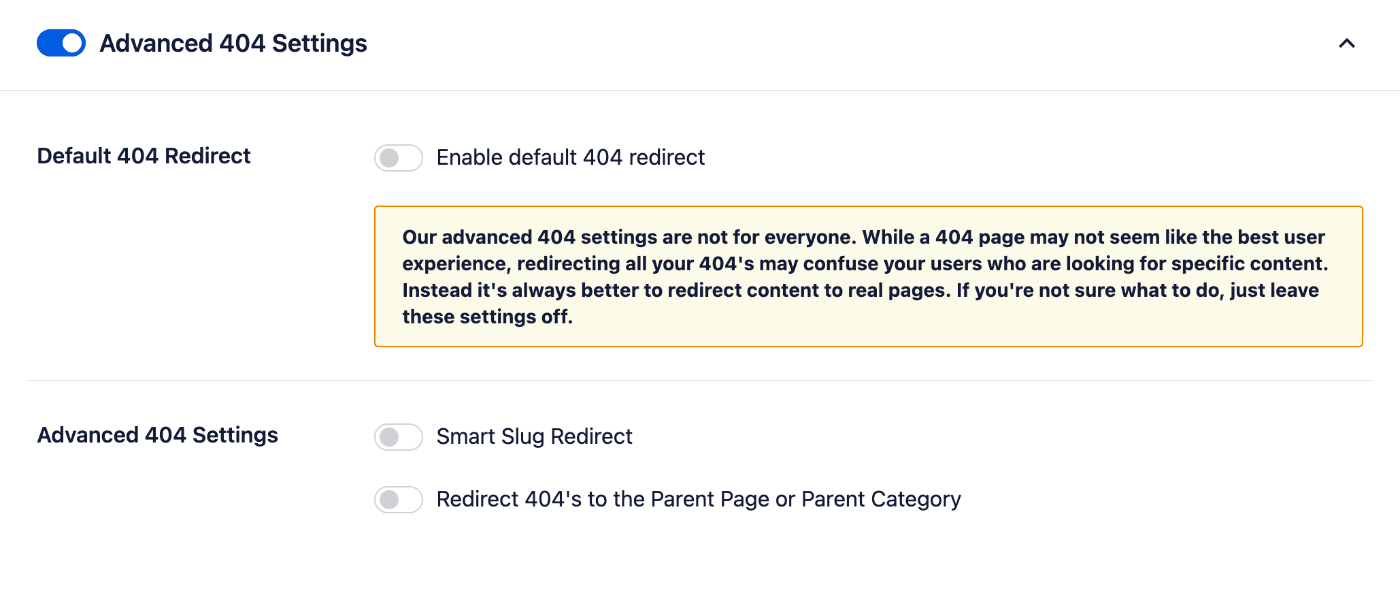
IMPORTANT:
These settings are for advanced users who understand the impact of redirecting 404 errors. It’s important to understand that redirecting 404’s may negatively impact your SEO and confuse your visitors.
If you’re not sure what to do, just leave the Advanced 404 Settings disabled.
Click on Enable Default 404 Redirect to enable All in One SEO to redirect any 404 Not Found error page.
You’ll see an option to redirect to your home page, or redirect to a custom URL.
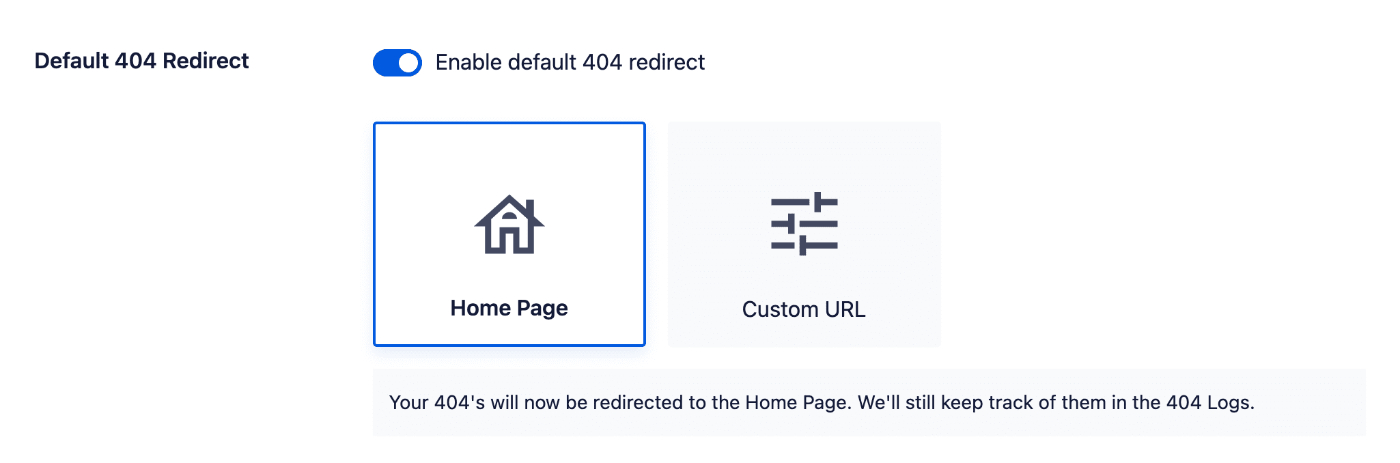
If you select Custom URL, you’ll see a field where you can enter the relative or full URL for where you want to redirect to.
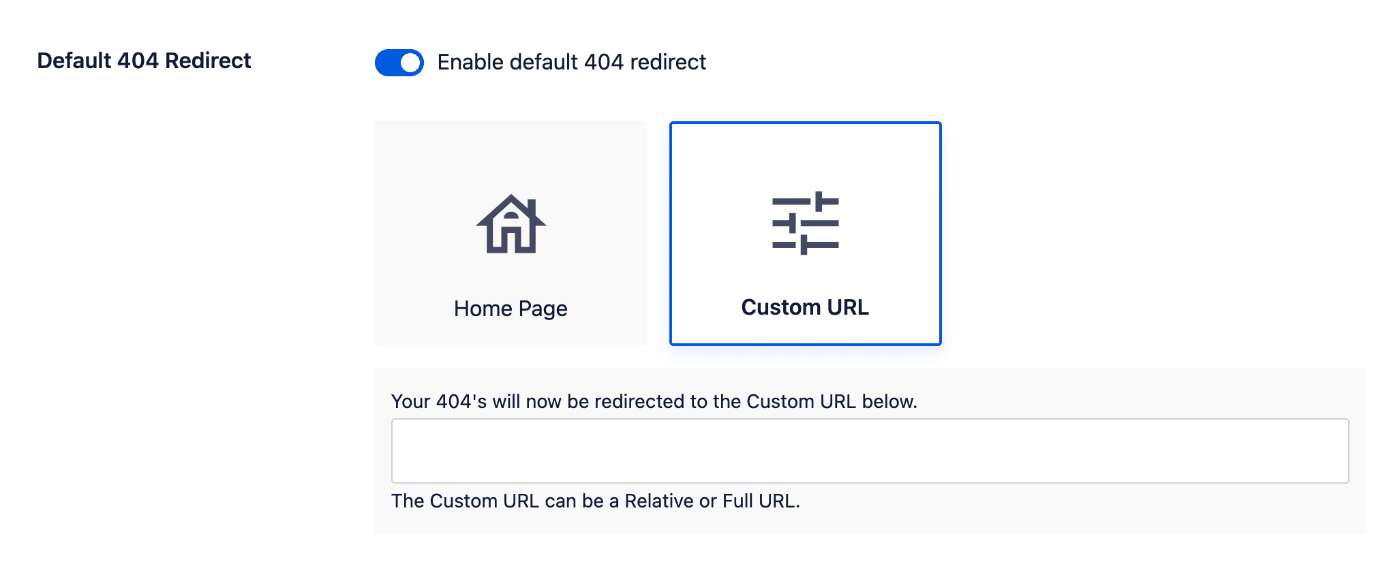
Select option you prefer, and enter a URL if you’re using the Custom URL setting and click Save Changes.
Automatic Redirects to the Parent Page or Category
To get started, go to Redirects in the All in One SEO menu and then click on the Settings tab.
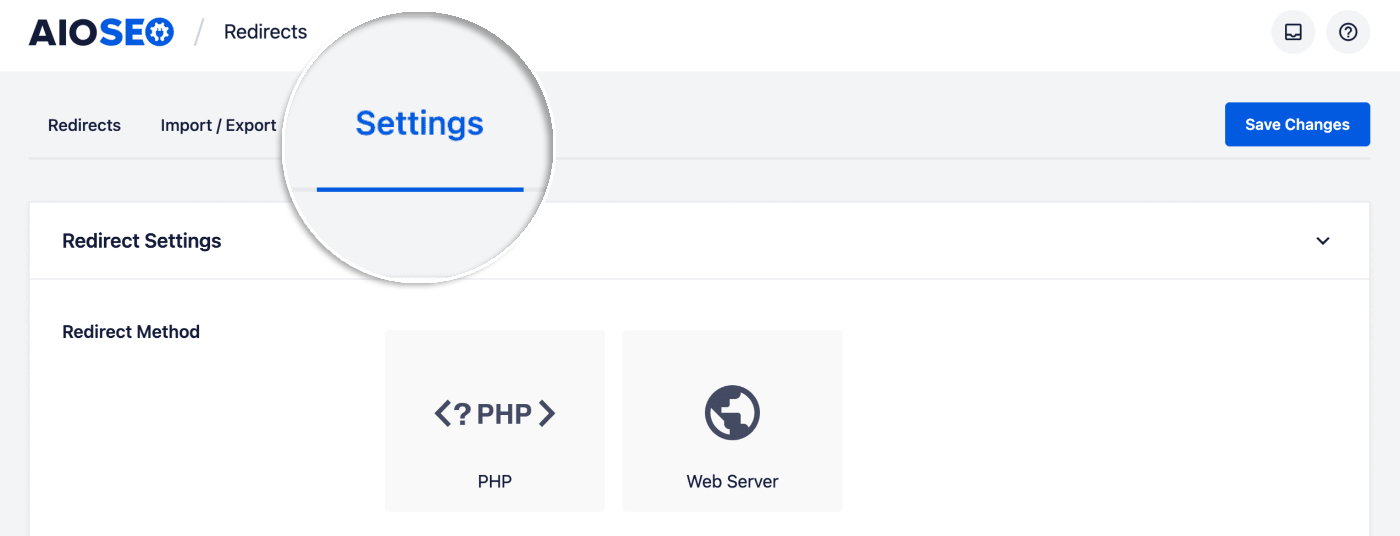
Scroll down until you see the Advanced 404 Settings section.

Click on the Advanced 404 Settings toggle to view the settings.
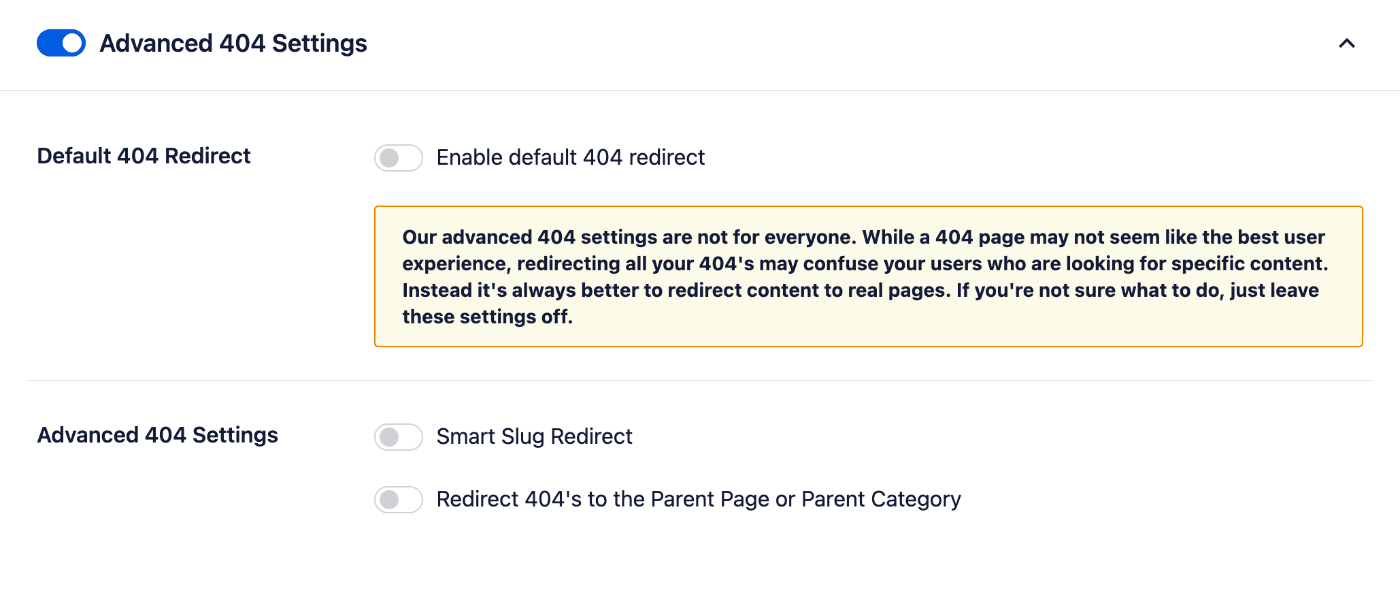
IMPORTANT:
These settings are for advanced users who understand the impact of redirecting 404 errors. It’s important to understand that redirecting 404’s may negatively impact your SEO and confuse your visitors.
If you’re not sure what to do, just leave the Advanced 404 Settings disabled.
Click on Redirect 404’s to the Parent Page or Parent Category to enable All in One SEO to redirect any 404 Not Found error page to the parent of this content.

This means that for Pages or other hierarchical post types, if the page has a parent page then we’ll redirect to the parent. For Posts or post types with a taxonomy, we’ll redirect to the category that the post is in.
NOTE:
The Redirect 404’s to the Parent Page or Parent Category feature is available to customers with an Elite plan or above for All in One SEO Pro.
Upgrade to All in One SEO Pro today to get Redirection Manager and many more features!
If you have a WooCommerce store, then you should enable the WooCommerce Support setting to redirect WooCommerce Products to their category.
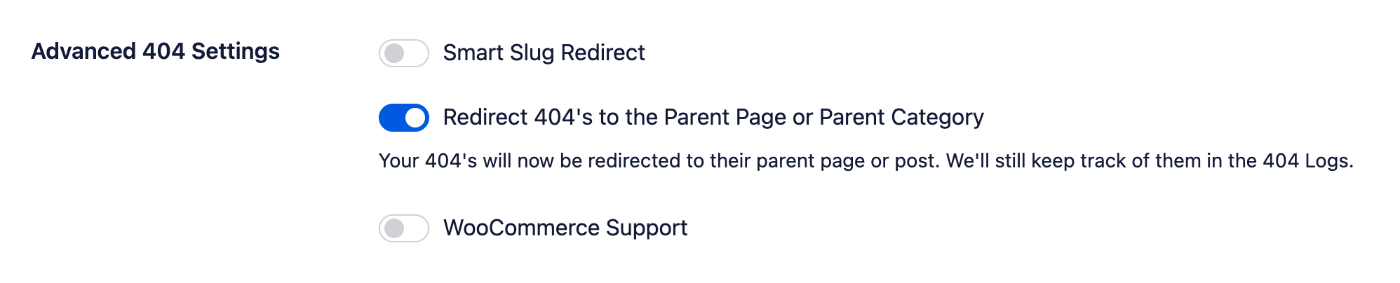
Smart Slug Redirects Using All in One SEO
The Smart Slug Redirect setting will try to redirect 404’s by checking the slug in your WordPress database. This is useful if you’ve changed your permalink structure, moved content between post types, or changed the permalink using any other method.
Click on Smart Slug Redirect under Advanced 404 Settings to enable this feature.
Check out more documentation on our Redirection Manager here.