Notice: There is no legacy documentation available for this item, so you are seeing the current documentation.
Are you looking to automatically set the image Alt text, title attribute, caption, description, and filename for all images in the content of your posts and pages?
If you’ve got a lot of images in your content, then this article will help you easily control them, which is important for SEO.
NOTE:
The Image SEO feature is available to customers with a Plus plan or above for All in One SEO Pro.
Upgrade to All in One SEO Pro today to get Image SEO and many more features!
In This Article
Tutorial Video
Activating the Image SEO Addon
To get started, click on Search Appearance in the All in One SEO menu and then click on the Image SEO tab.

Scroll down to the Image SEO section. Click on the Activate Image SEO button to activate this feature.
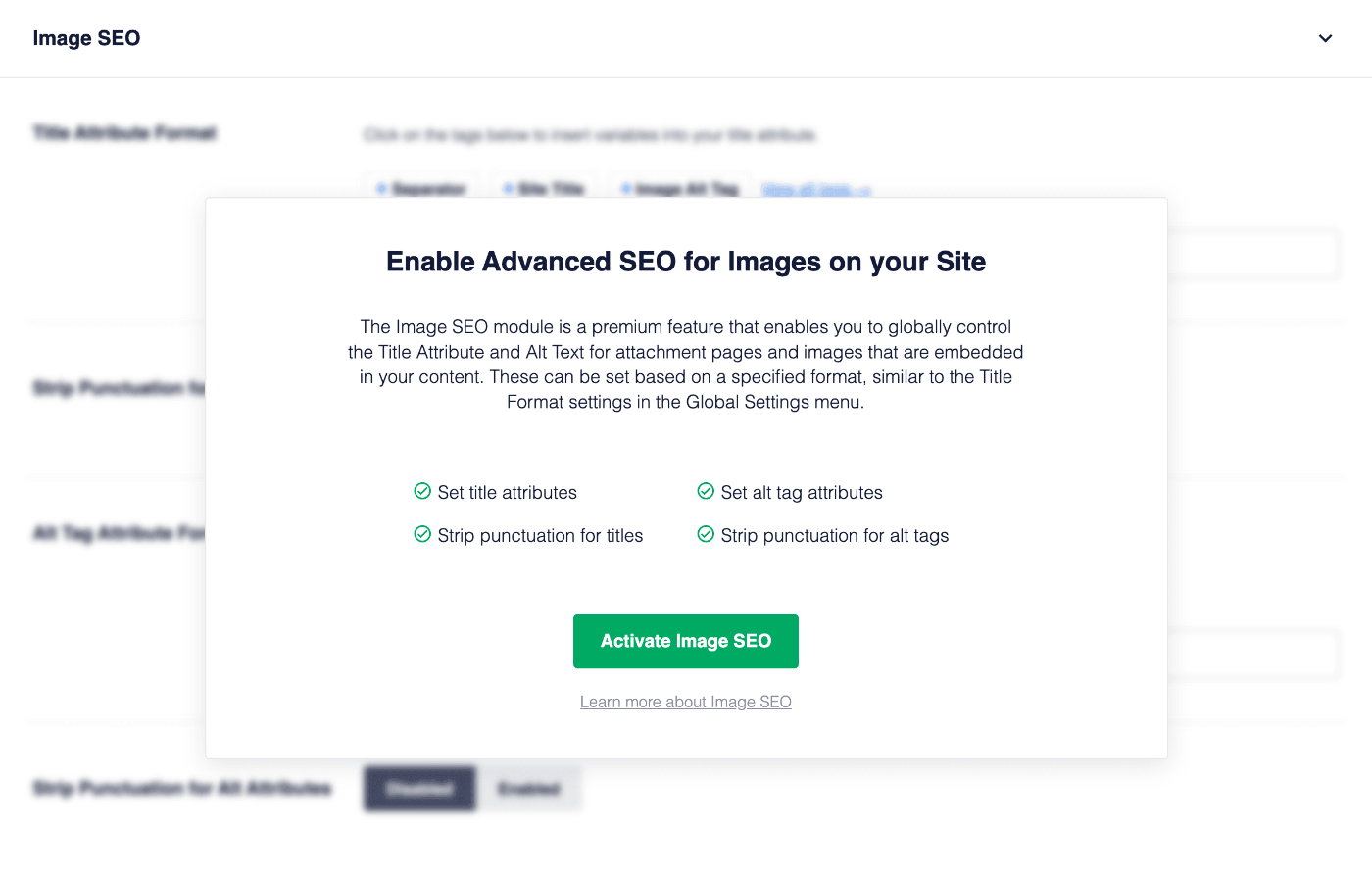
You should now see the Image SEO settings.
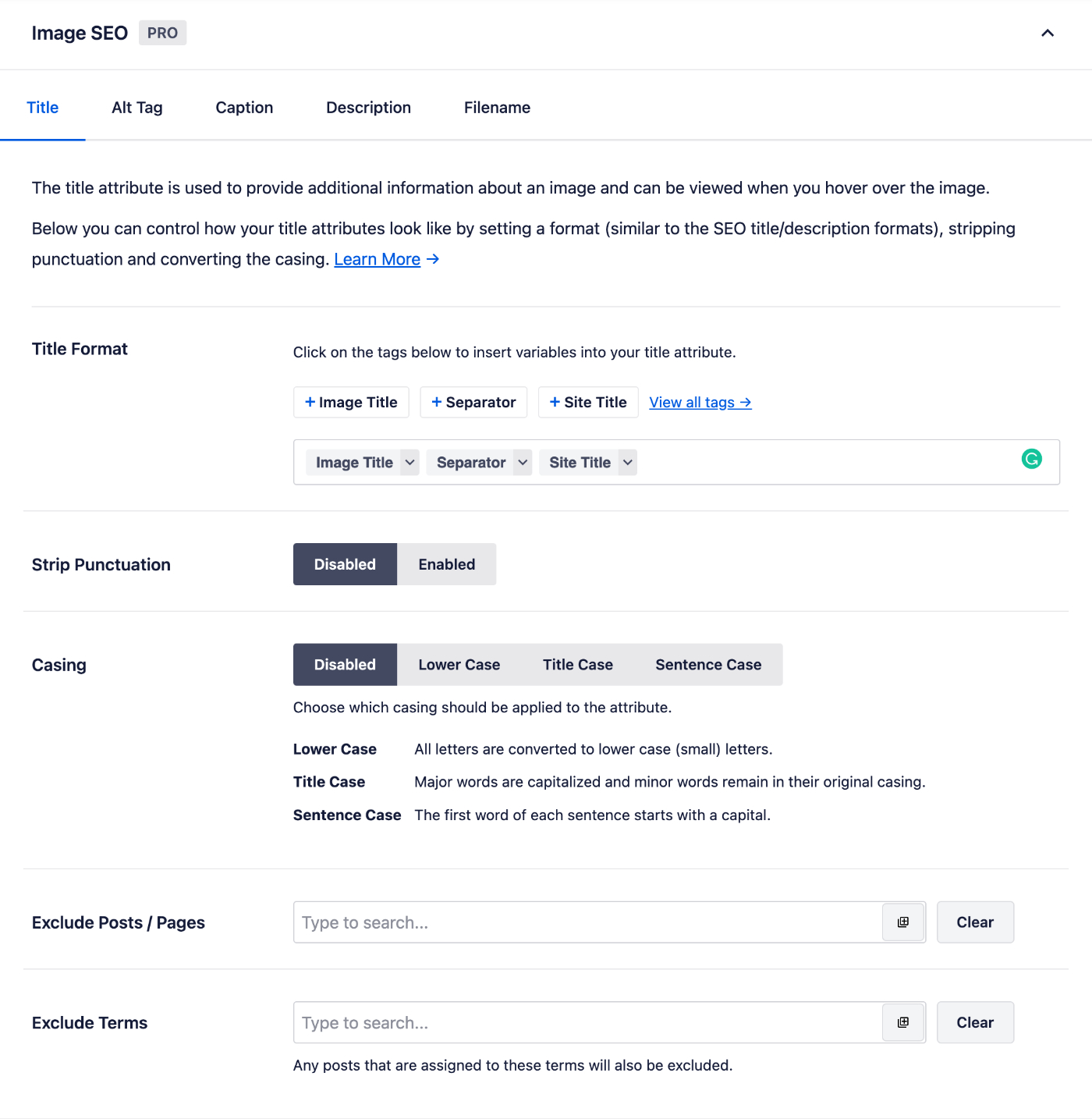
You’ll see there are tabs at the top for Title, Alt Tag, Caption, Description, and Filename.
The settings on each tab are similar. Here are the details of each setting:
Title Format
The title attribute is displayed when you mouse over an image in content. This helps your visitors understand what your image is about, and therefore it helps search engines too.
You can set the format that will be used to automatically generate title attributes for images in your content.
Click on one of our smart tags shown above the Title Format field.

You can also type the hash character ( # ) in the field to display a list of available tags you can choose from.
You can also enter text in the Title Format field or combine text with the smart tags.
Strip Punctuation
Enable the Strip Punctuation setting to see a list of characters that can be removed from the title attributes generated by All in One SEO.
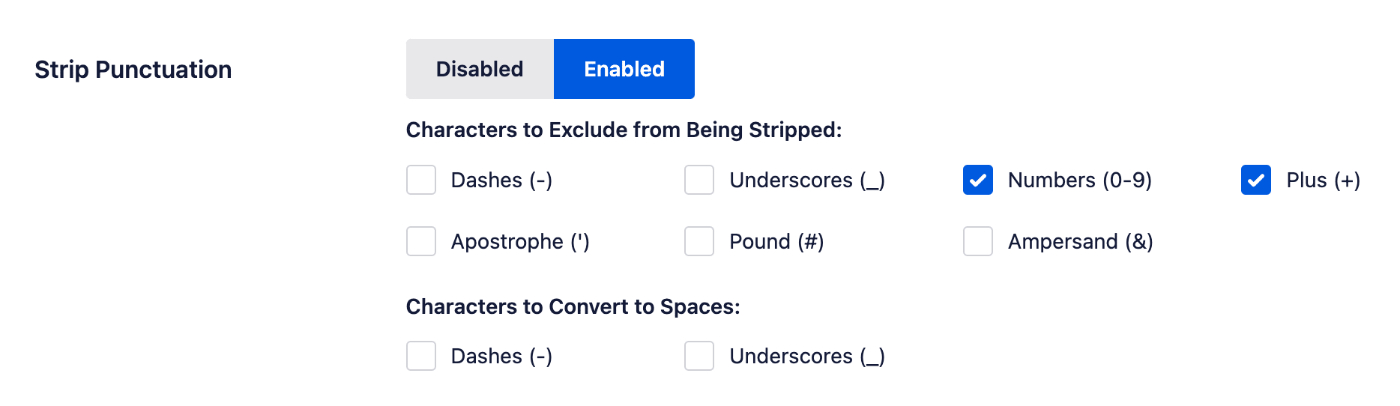
Select the characters you want to be stripped from your title attributes. You can also choose whether to convert spaces to dashes or underscores.
There’s a Strip Punctuation setting on each of the tabs, enabling you to control which characters you want stripped from each image attribute.
Casing
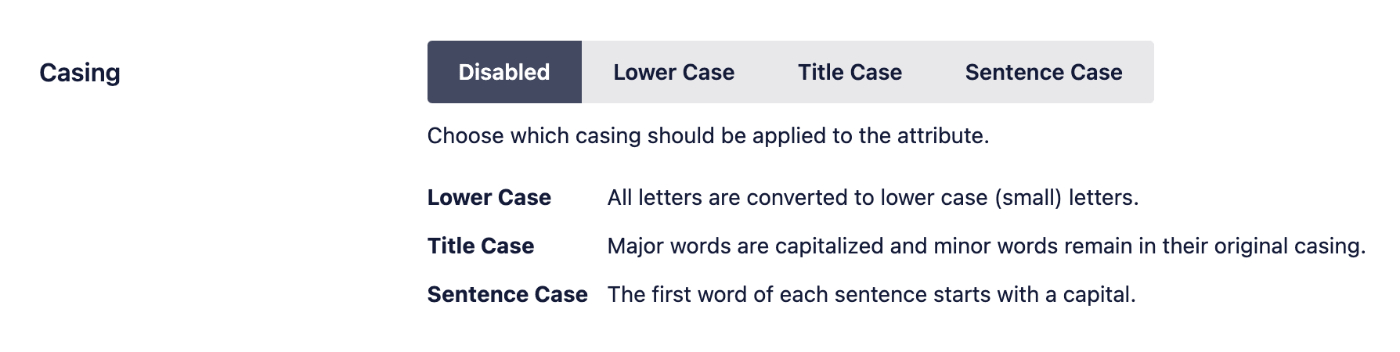
The Casing setting enables you to select how you want your title attribute casing. The choices are:
- Disabled: All in One SEO won’t change the casing of your title attributes.
- Lower Case: Title attributes will be changed to lower case.
- Title Case: Major words will be capitalized and minor words will remain unchanged.
- Sentence Case: The first word of each sentence will be capitalized.
There’s a Casing setting on each of the tabs, enabling you to control the casing for each image attribute.
Exclude Posts / Pages
You can use this field to exclude any post, page, or other post type from All in One SEO changing the title attribute of images in the content.
In the Exclude Posts / Pages field, start typing the title of any post, page, or other post type in this field and a drop down will appear that shows matching content. Click on the content you want to exclude and it will be added in the field.
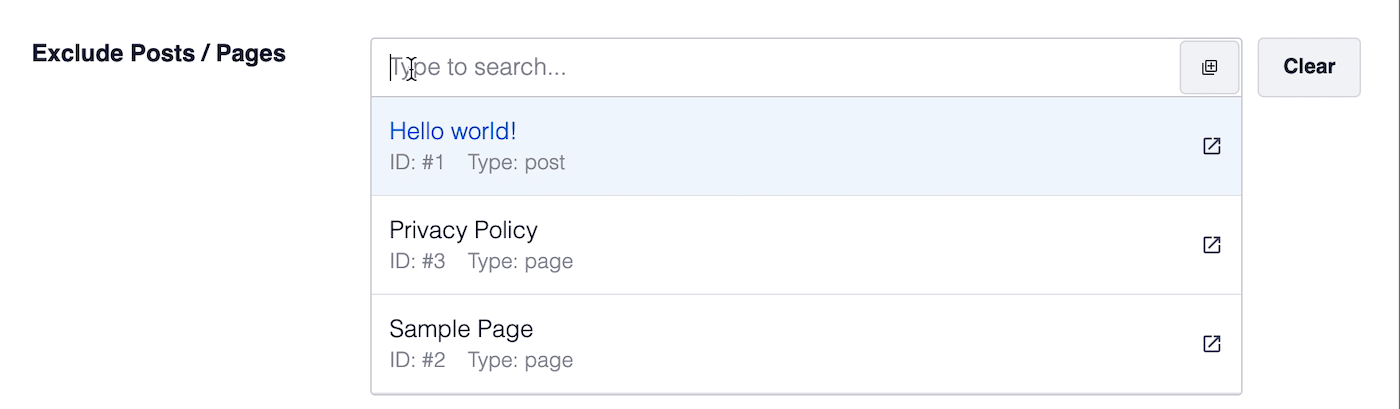
There’s an Exclude Posts / Pages setting on the Alt Tag tab, enabling you to exclude posts and pages from having their Alt text managed by All in One SEO.
Exclude Term
You can use this field to exclude any post or other post type in that term from All in One SEO changing the title attribute of images in the content.
In the Exclude Terms field, type the name of any category, tag, or other taxonomy term and a drop down will appear that shows matching content. Click on the content you want to exclude and it will be added in the field.

There’s an Exclude Terms setting on the Alt Tag tab, enabling you to exclude posts and pages from having their Alt text managed by All in One SEO.
Alt Tag Format
The Alt tag attribute is used to display text that describes the image if it can’t be rendered by the browser. Its primary goal is to make images more accessible to visually impaired users, but it’s also used as a ranking factor by search engines.
You can set the format that will be used to automatically generate Alt text for images in your content.
Click on one of our smart tags shown above the Alt Tag Format field.

You can also type the hash character ( # ) in the field to display a list of available tags you can choose from.
You can also enter text in the Alt Tag Format field or combine text with the smart tags.
Autogenerate Caption on Upload
Enable this setting to have All in One SEO automatically generate a caption when new images are uploaded.

If you disable this setting, you can still generate captions in the Media Library via our bulk action described below.
Caption Format
The image caption is text that’s displayed beneath an image that describes the image. It’s visible to your visitors so it helps them understand the image.
You can set the format that will be used to automatically generate caption text for images in your content.
Click on one of our smart tags shown above the Caption Format field.

You can also type the hash character ( # ) in the field to display a list of available tags you can choose from.
You can also enter text in the Caption Format field or combine text with the smart tags.
Autogenerate Description on Upload
Enable this setting to have All in One SEO automatically generate a description when new images are uploaded.

If you disable this setting, you can still generate descriptions in the Media Library via our bulk action described below.
Description Format
The image description is text that’s displayed on an image attachment page which is a special page that WordPress displays for images.
You can set the format that will be used to automatically generate caption text for images in your content.
Click on one of our smart tags shown above the Description Format field.

You can also type the hash character ( # ) in the field to display a list of available tags you can choose from.
You can also enter text in the Description Format field or combine text with the smart tags.
Words to Strip
Use the Words to Strip field to enter words you want stripped from your image filenames.
Enter one word per line and All in One SEO will remove them from the filename of images.
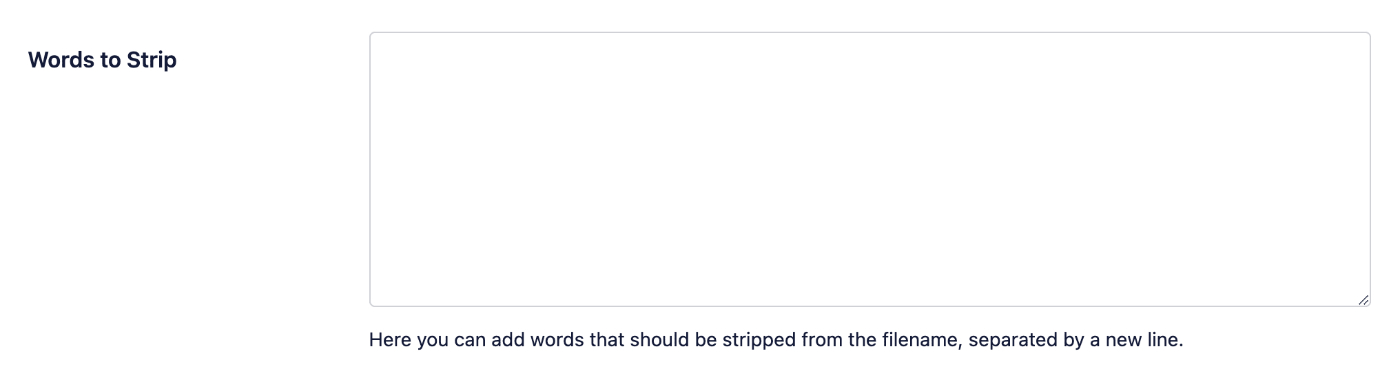
Media Library Bulk Action
When you change Autogenerate Caption on Upload or Autogenerate Description on Upload settings, you can apply this to images already in your Media Library by using our bulk action.
To do this, go to your Media Library and switch to the list view as shown below:
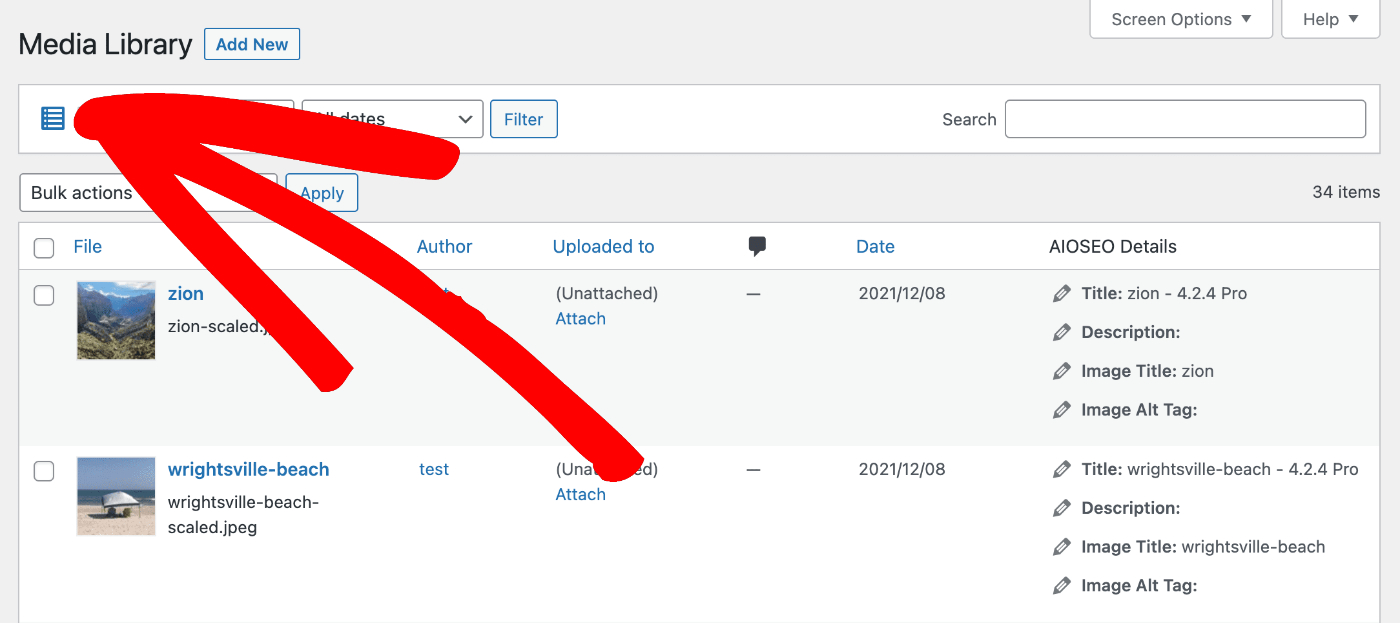
Now you can use the checkboxes next to each image to select the images you want to change.
Once you’ve selected your images, click on the Bulk actions drop down and select Autogenerate image attributes.
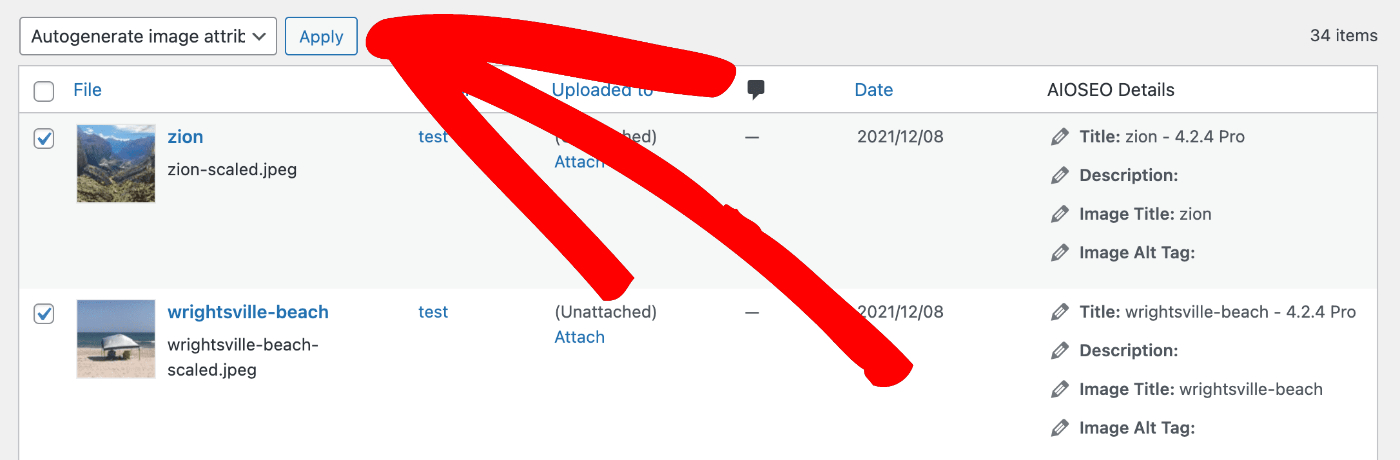
Click Apply to apply the changes.
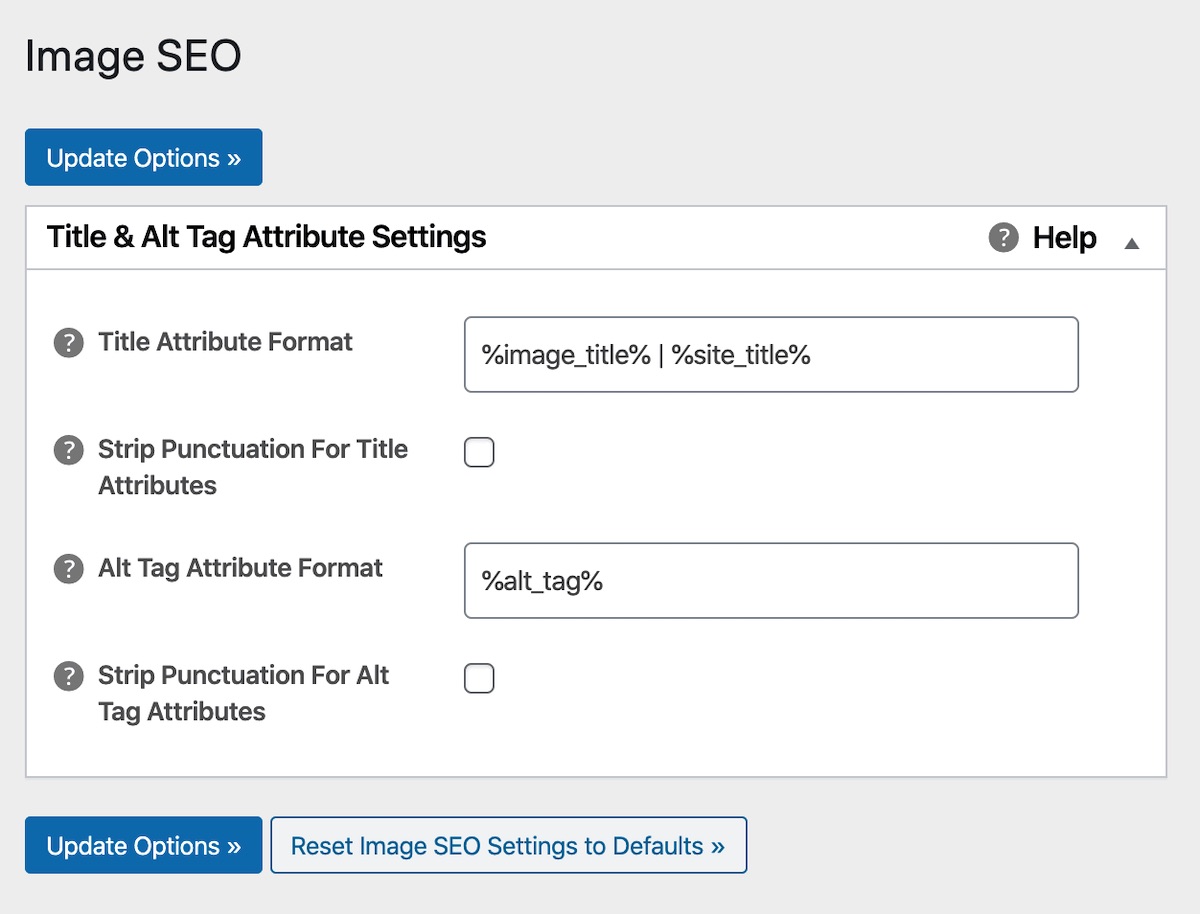 The Image SEO module is a premium feature that enables you to globally control the Title Attribute and Alt Text for attachment pages and images that are embedded in your content. These can be set based on a specified format, similar to the Title Format settings in the General Settings menu.
The Image SEO module is a premium feature that enables you to globally control the Title Attribute and Alt Text for attachment pages and images that are embedded in your content. These can be set based on a specified format, similar to the Title Format settings in the General Settings menu.