Notice: There is no legacy documentation available for this item, so you are seeing the current documentation.
As a follow up to our documentation on Why doesn’t the title and description I set appear in search results?, this article describes how you can check your index status in Google search results.
In This Article
Why do you need to check your index status?
The answer is that you spend time optimizing your site for search engines and you want to know when those changes are reflected in search results.
For example, you change an SEO description for a page to comply with Google’s Quality Guidelines, but when you check Google search results, the change is not reflected.
This is because search engines don’t have to update their index for your site every time you make a change. It could take days, weeks or even in some cases, months for search engines to update their index to reflect a change you made which can be very frustrating.
How do you check what Google has in their index for your site?
- Head over to Google.com and enter site:domain.com (replace domain.com with your domain name). So for example, to check our site, we’d type into Google search “site:aioseo.com”
- Next click on the “Tools” tab under the search bar
- Now click on the “Any time” dropdown and select a period to narrow down changes they’ve indexed in the past week or month
- You will now see the familiar search results but limited to just your site for the period you specified. You can now check things such as have they updated their index for that page you updated the SEO description on, or are any of my SEO titles or descriptions too long and being cut off.
Using the URL inspection tool in Google Search Console
You can also use the URL inspection tool in Google Search Console to check whether a URL has been indexed or not.
To do this, log in to Google Search Console and click on URL inspection in the side menu.
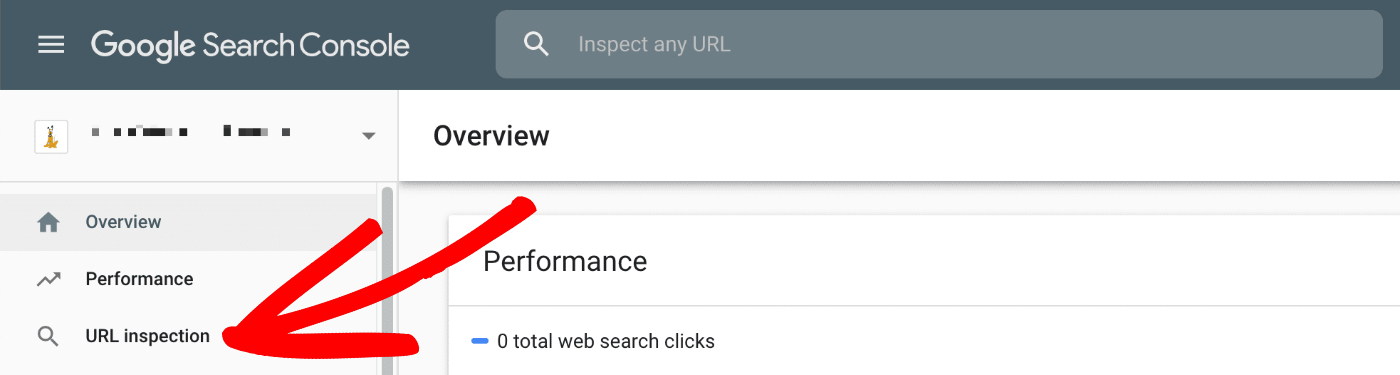
Next, type the URL you want to check in the highlighted search field at the top of the screen.

If your URL is not in Google’s index you’ll see this stated in the results. There’s a Request Indexing link in the bottom right corner which you can click on and this will trigger a request to Google to crawl and index that URL.
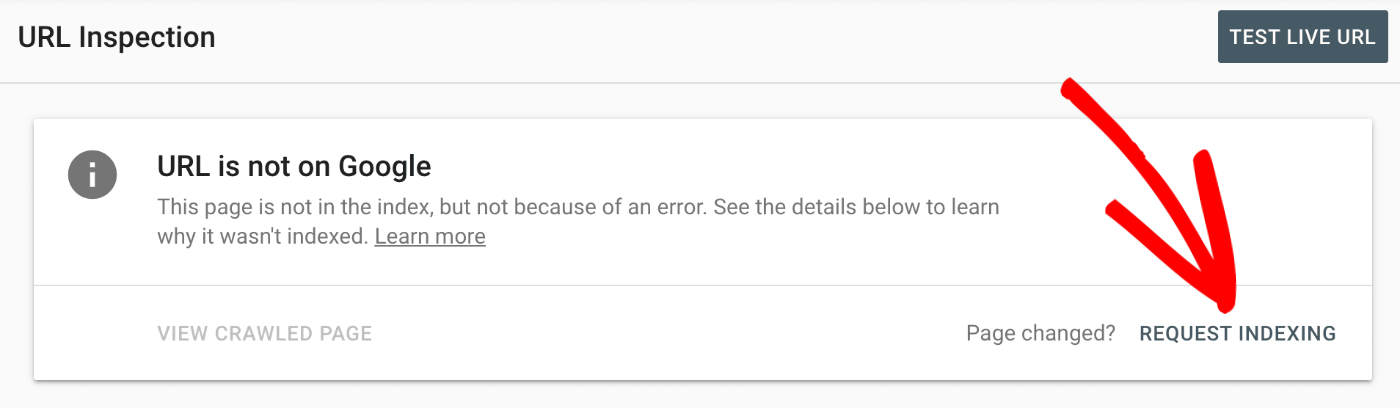
There’s also a Test Live URL button in the top right corner you can click. Google will then test that URL on your site to see if it can crawl and index it.
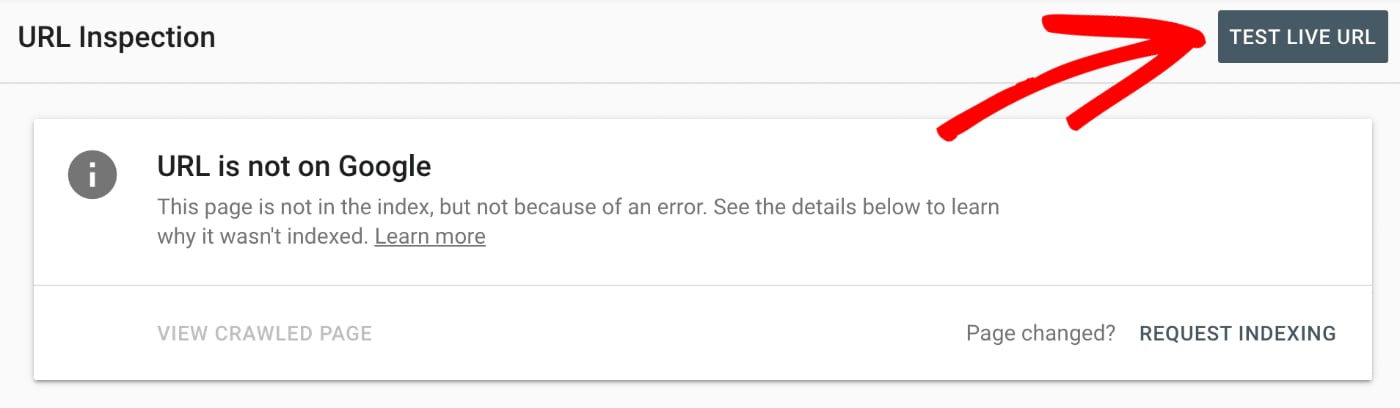
If the live test comes back that Google can crawl your page, then you can click on the Request Indexing link to request Google indexes that URL.
Remember that you can’t make search engines index your content when you publish or modify it. You can only influence them to index your site more frequently. The more regularly you post content, the more regularly Google will update their index.
Make sure you submit your XML Sitemap to Google via Google Search Console.
Checking Index Status in All in One SEO
You can also check your Index Status using All in One SEO.
NOTE:
The Index Status feature is available to customers with an Elite plan for All in One SEO Pro.
Upgrade to All in One SEO Pro today to get Search Statistics and many more features!
You can also check this by clicking on Search Statistics in the All in One SEO menu and then click on the SEO Statistics tab.
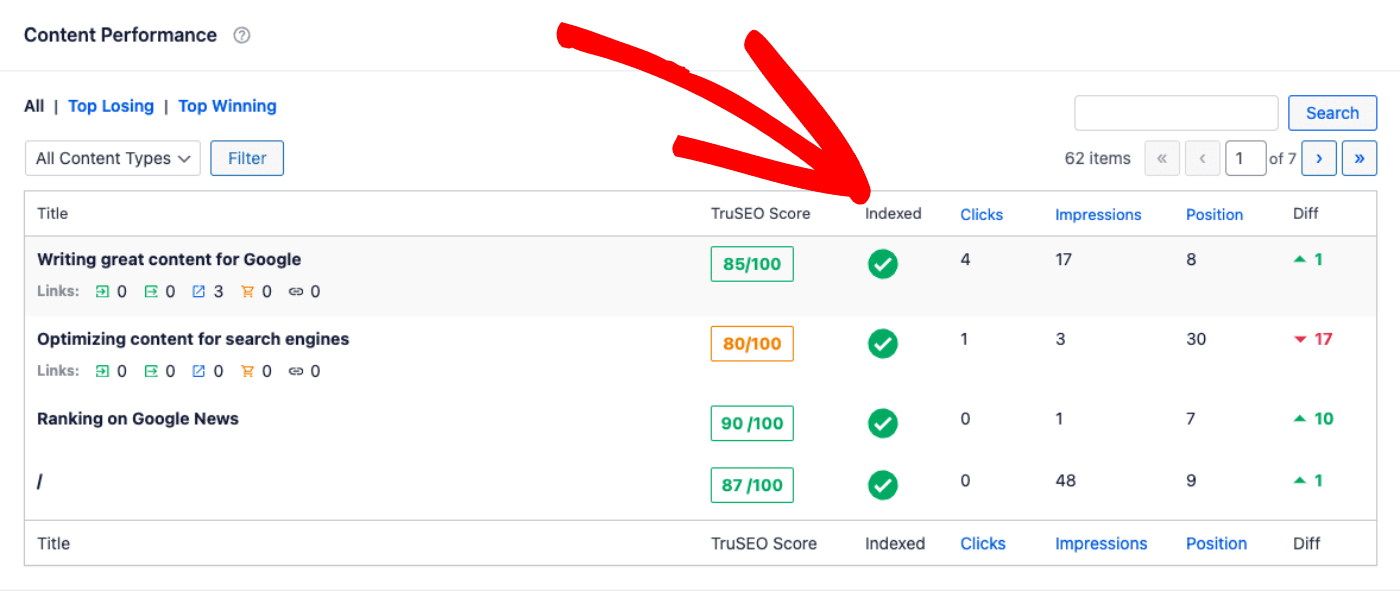
When you hover over the icon in the Indexed column you’ll see a popup showing details of the index status in Google.
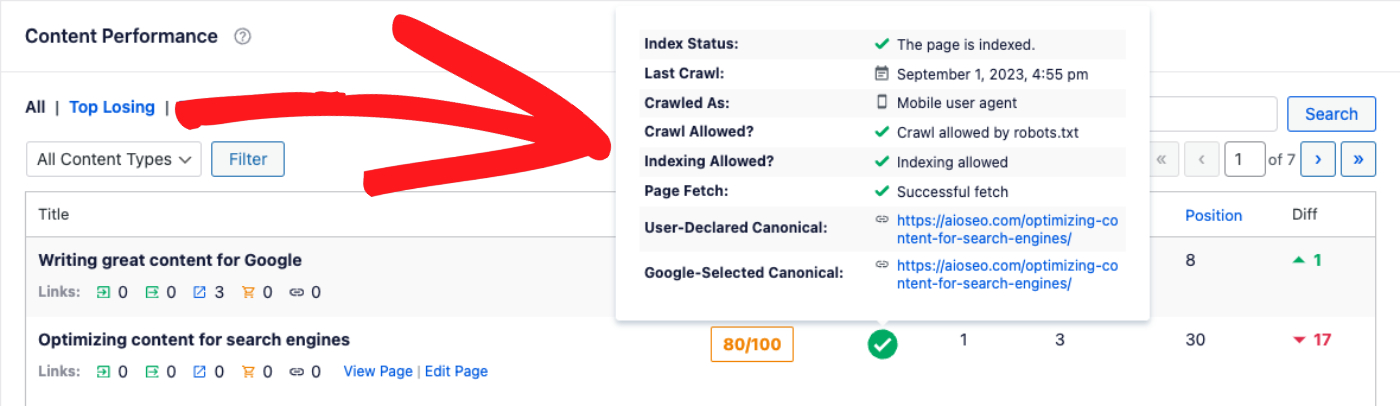
This popup includes the following details of the index status:
- Whether this content is indexed or not.
- When Google last crawled this content.
- Which user agent Google used to crawl this content (by default, Google uses their mobile user agent).
- Whether crawling is allowed or not.
- Whether indexing is allowed or not.
- Whether the content was successfully fetched.
- The canonical URL set for this content and the canonical URL Google used when indexing this content.
If there’s a problem with Google indexing your content then you’ll see either an orange or red icon. Hover over the icon to see the details of the problem.
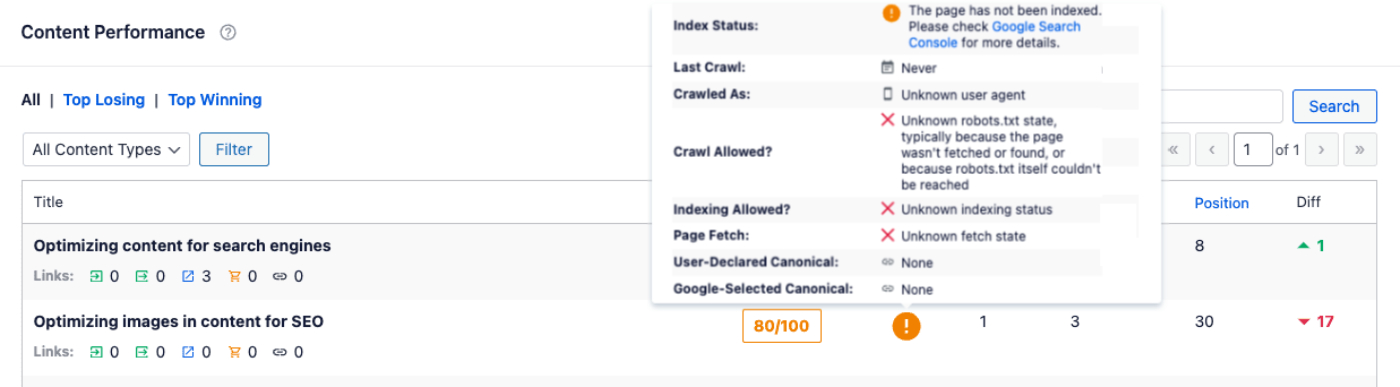
You can also check this by either going to the All Posts screen where you’ll see the AIOSEO Details column. You’ll see the same Index Status icon and when you hover over the icon, you’ll see the popup with the details.
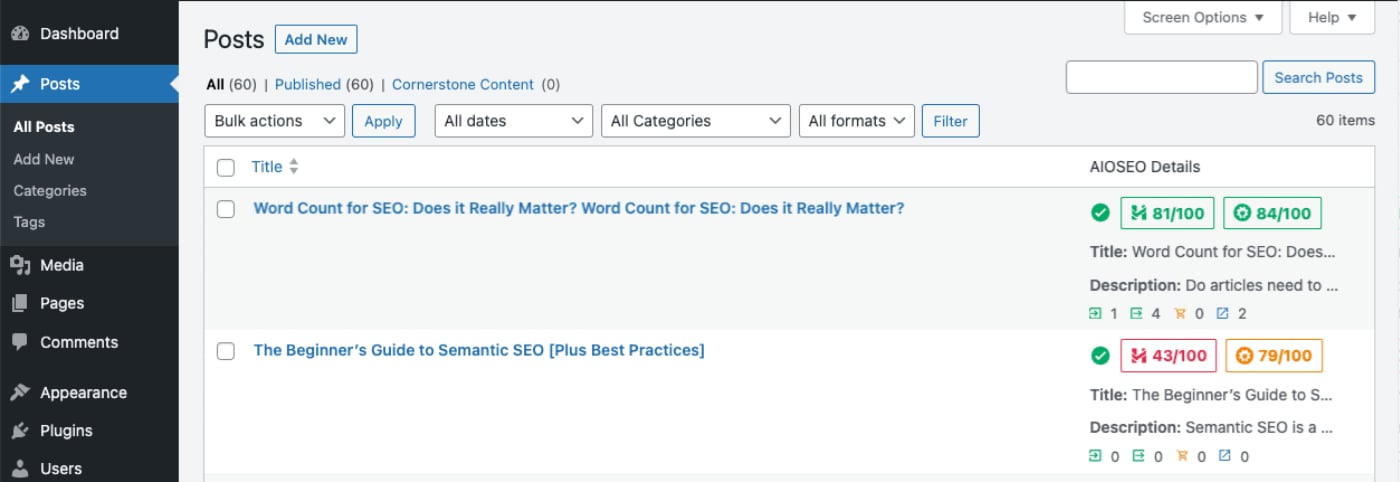
You can learn more about the Index Status feature in our article on Checking the Index Status of Content here.