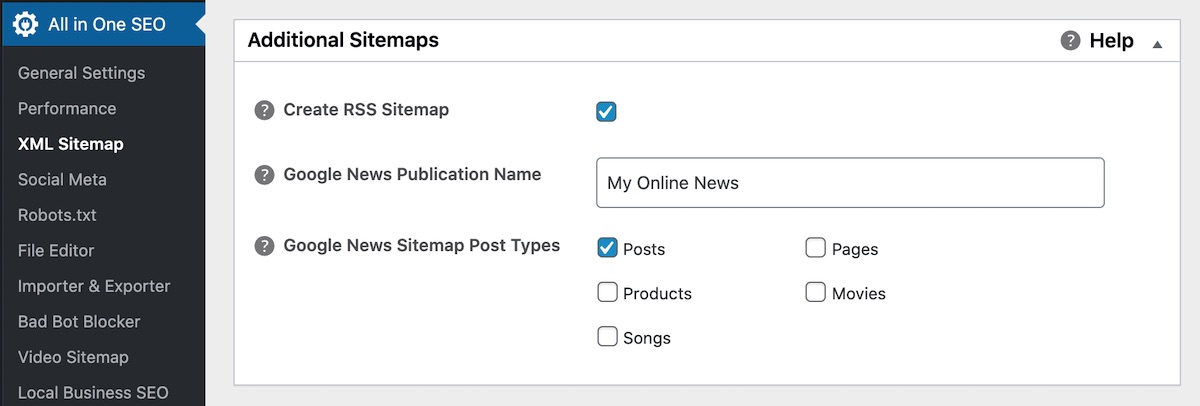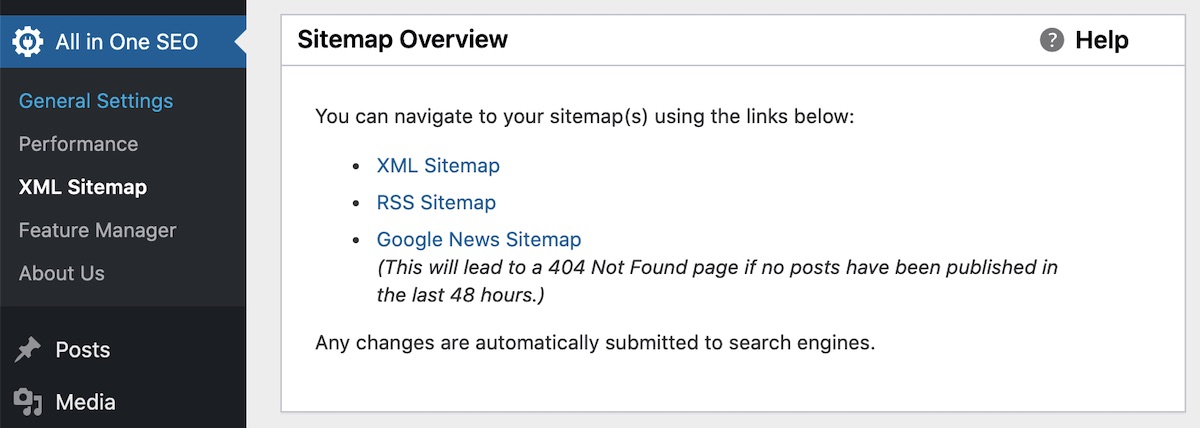Notice: There is no legacy documentation available for this item, so you are seeing the current documentation.
Do you want to submit your articles to Google News so they show up in News search results?
All in One SEO make this really easy. In fact, if you have a Pro plan or above for All in One SEO Pro then there’s very little configuration needed.
Here we’ll show you how to review the settings and check your sitemap so that you can be confident it includes all the right content.
NOTE:
The News Sitemap feature is available to customers with a Pro plan or above for All in One SEO Pro.
Upgrade to All in One SEO Pro today to get News Sitemaps and many more features!
In This Article
Tutorial Video
What is a Google News Sitemap?
A Google News Sitemap is a special sitemap that only includes news articles. It enables Google to quickly find your news articles and display them in News search results.
It’s not to be confused with any other type of sitemap. It should only ever include news articles, never other types of content.
In order to submit a News Sitemap to Google, it is recommended that you add your site to Google’s Publisher Center and have it approved.
Whilst this approval in Google’s Publisher Center isn’t required, it has several benefits including content and branding control, monetization opportunities, and placement eligibility for Google Newsstand.
Google has more information in their article on showing up in Google News here.
Enabling the News Sitemap
To get started, go to Sitemaps in the All in One SEO menu and then click on the News Sitemap tab.
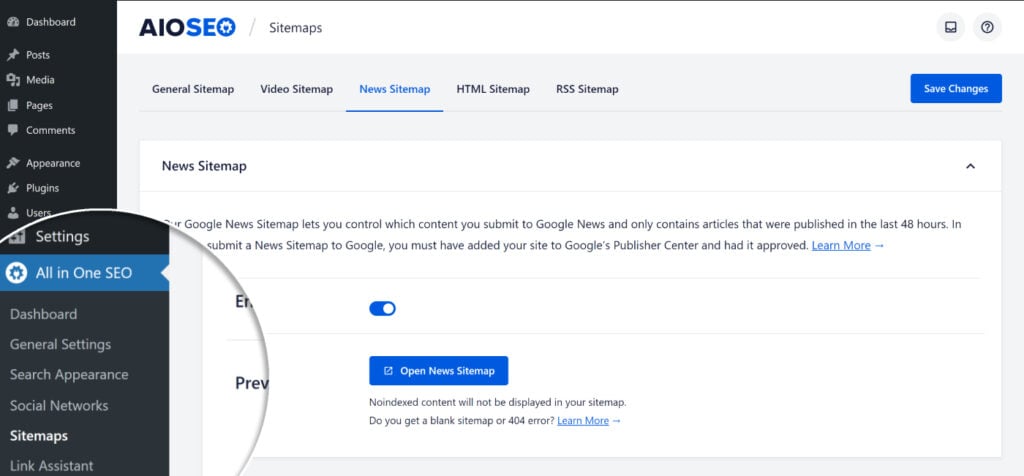
You’ll see the News Sitemap screen and you should see that Enable Sitemap is on. If it’s off, you’ll want to turn it on.
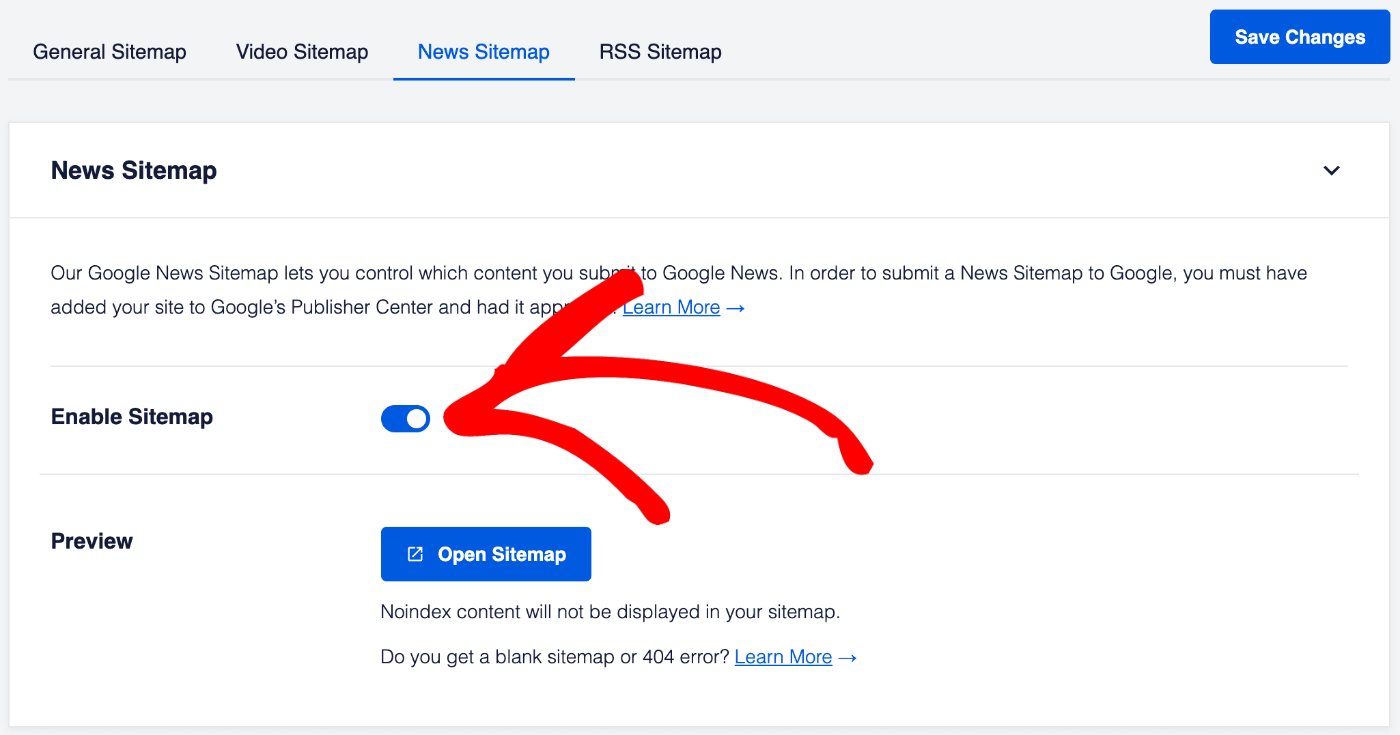
News Sitemap Settings
Next we need to decide what content we want to include in the News Sitemap.
In the News Sitemap Settings section you’ll see settings for Publication Name and Post Types.
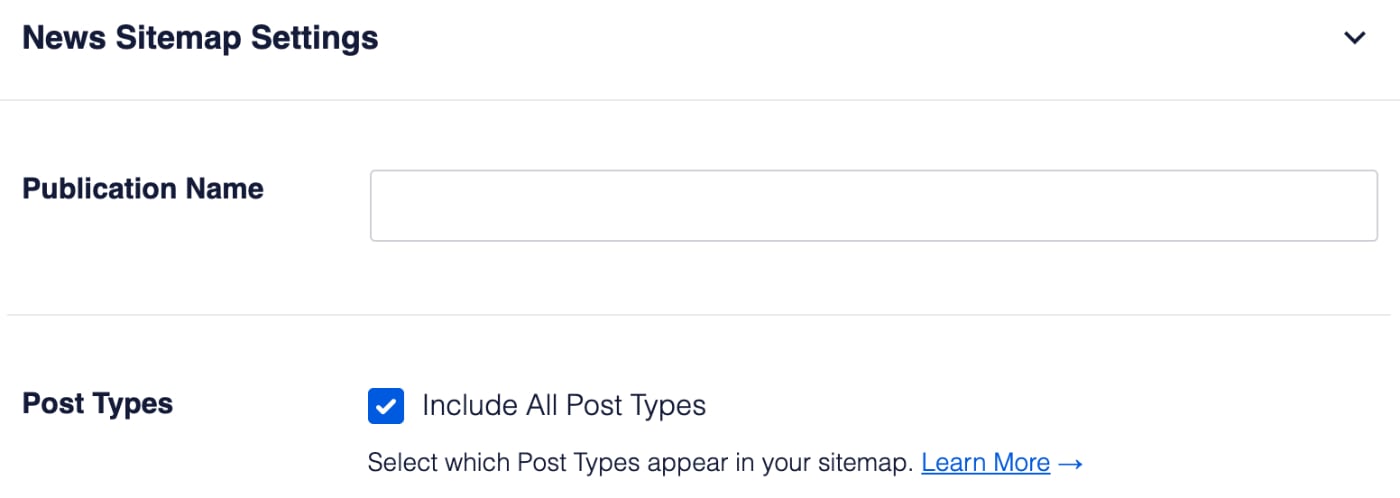
In the Publication Name field, enter the name of your news publication. If you don’t enter one, we’ll use your Site Title.
The Post Types setting is where you select which content you want to include in your News Sitemap.
If you want to include all your content then you can leave the Include All Post Types check box set to checked.
If you uncheck the Include All Post Types check box you’ll see a list of all your content post types and can select which to include in your sitemap.
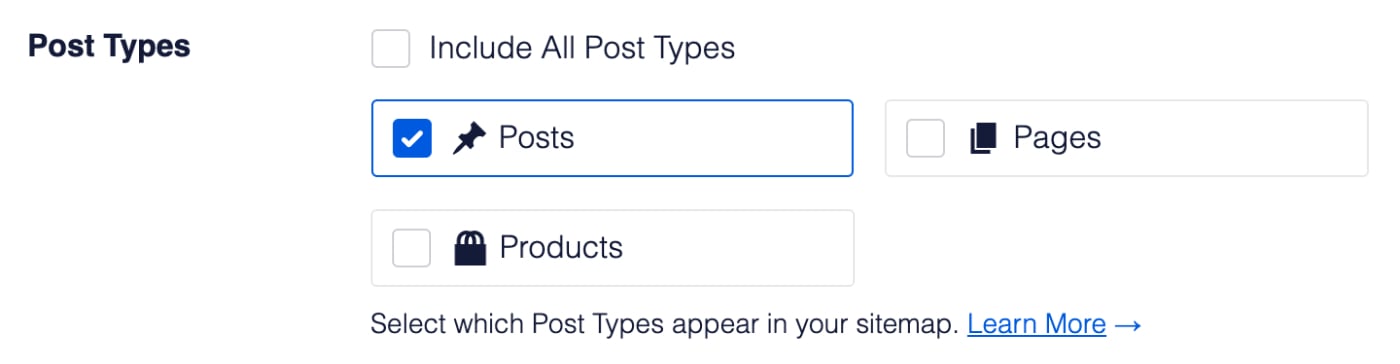
For example, you probably wouldn’t include Pages in your News Sitemap because these are unlikely to be news articles. Similarly, if you have other post types such as Products, then these should not be included. Only news content should be included.
That’s all the configuration that’s needed. You can view your sitemap by clicking the Open Sitemap button.
IMPORTANT:
The News Sitemap will only contain content published in the last 48 hours. If you have no content that was published within the last 48 hours then you will see a 404 Page Not Found error which is normal.
Frequently Asked Questions
Does All in One SEO create a physical sitemap file?
No, All in One SEO does not create a physical file for your sitemap. Our sitemaps are all virtual web pages that are dynamically generated whenever a crawler visits the sitemap URL. This way it’s always up-to-date, there’s never an issue with it getting accidentally deleted, and you don’t have to worry about server-side file permissions making it unavailable to search engines.
You can read more about why a dynamically generated sitemap is better in our article here.
What happens if I disable the Sitemap?
If you disable the sitemap by clicking on the Enable Sitemap toggle then All in One SEO will no longer generate a sitemap and the URL will return a 404 page not found error. Search engines will no longer be able to get this valuable information about your site and content, which is why we don’t recommend disabling the sitemap in All in One SEO.
Next Steps: Submit Your Sitemap to Search Engines
Next, you’ll want to tell Google and Bing that you have a sitemap.
Follow the instructions in these articles to submit your sitemap to each search engine: