Would you like to know how to redirect a page or post in WordPress?
Redirecting a deleted or broken page or post to another URL prevents visitors and search engines from getting lost or landing on a 404 page. It helps ensure a good user experience (UX) and positively impacts your SEO.
In this article, we’ll show you the easiest way to redirect a page or post to a new URL on your website.
In This Article
What Is a Redirect In WordPress (and Why Is It Important)?
Redirecting a page in WordPress means telling browsers to forward website visitors from an old non-existent URL to a new one. There are many reasons for doing this, but the main ones are when you delete or update a URL.
Implementing a redirect when a change is made to a URL is important as it helps provide a positive user experience, resulting in lower bounce rates. It also helps you keep the SEO gains of the old URL, making it easier for you to rank well on search engine results pages (SERPs).
Finally, redirects also make it easier for search engines to crawl and index your content properly as they don’t run into dead ends.
How to Redirect a Post or Page in WordPress
Ready to redirect a page or post in WordPress?
Here’s a simple walkthrough of how you can do just that.
Step 1: Install AIOSEO
The easiest way to redirect a page in WordPress is to use a redirection plugin. And one of the best is All In One SEO (AIOSEO).
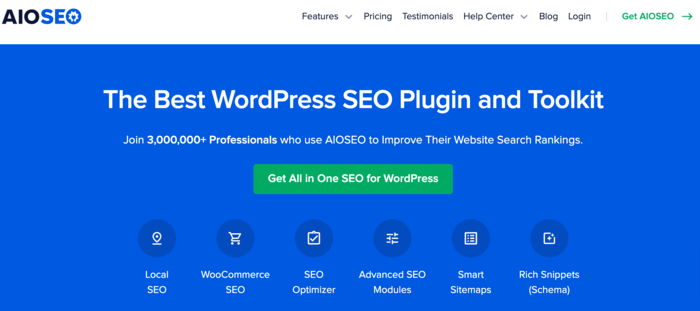
AIOSEO is one of the best WordPress SEO plugins and is trusted by over 3 million savvy marketers to help them rank and drive targeted traffic. The plugin boasts many powerful SEO features, including an FAQ block, Link Assistant for automatic internal linking, IndexNow for instant indexing, and many more.
AIOSEO also has a powerful Redirection Manager that makes it easy for users to redirect pages or posts, even without technical or coding knowledge.
For step-by-step instructions on how to install AIOSEO, check out our installation guide.
Step 2: Open the Redirection Manager and Redirect Your Page
Once you’ve installed AIOSEO, the next step is to set up your redirects. To do this, navigate to AIOSEO » Redirects.
You’ll be taken to the Redirection Manager, where you can add your redirect.
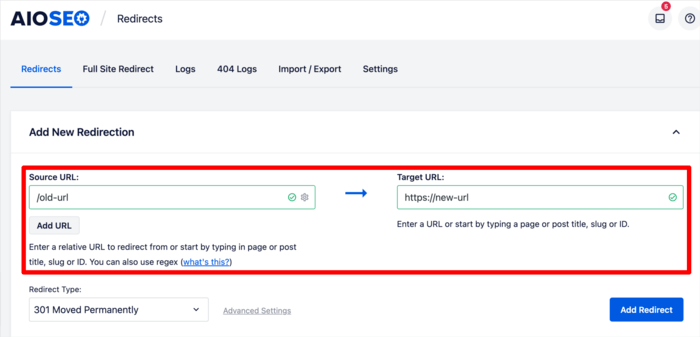
To add your redirect, first enter the Source URL, which is the URL you want to redirect from. Next, add the destination URL in the Target URL field. You can simply start typing the page title, slug, or ID, and the plugin will automatically pull up suggestions for you to add.
Step 3: Select the Redirect Type You Want to Implement
After you’ve added your source and target URLs, the next step to adding a redirect is selecting the redirect type you want to implement. You can do this from the drop-down menu right under the URL fields:
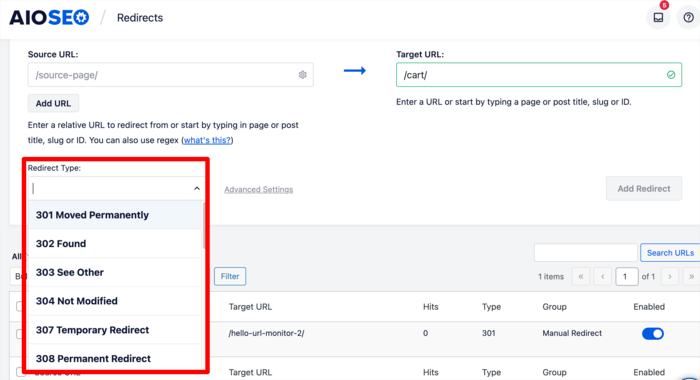
The most common types of redirects are:
- 301 redirects: These are implemented when you move a URL permanently.
- 307 redirects: These are used when you temporarily move a page or post.
Once you’ve chosen your redirect type, click the Add Redirect button.
Step 4: Schedule Your Redirect (Optional)
With AIOSEO’s Redirection Manager, you can schedule your redirect to go into effect on a particular day. For a permanent redirect, leave the end date blank.
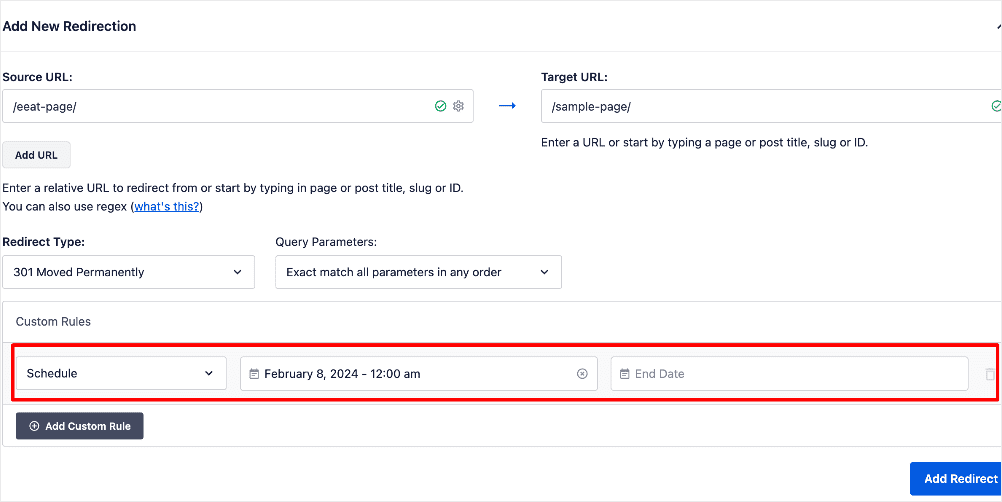
If you want to redirect a post or page temporarily, you can set the start date and end date for the redirect to be in effect.
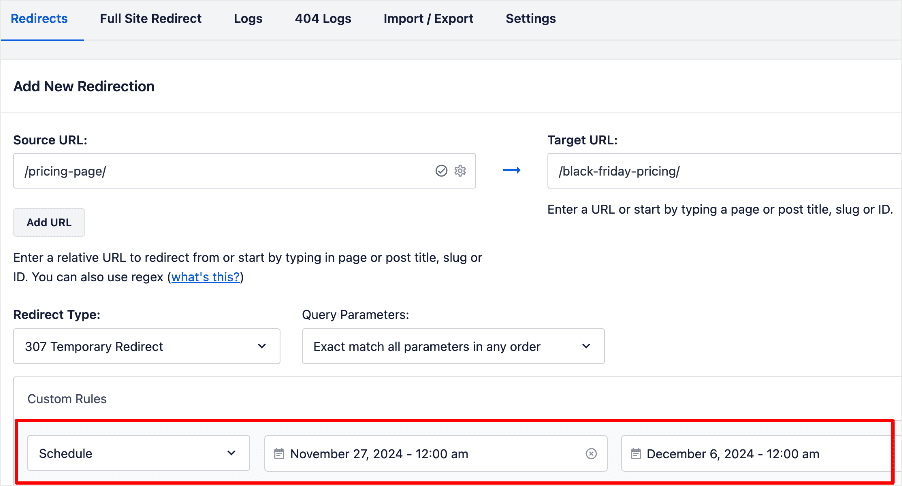
Scheduling redirects this way is an excellent way of eliminating errors and ensuring efficiency when redirecting pages on your site.
And that’s it! You’ve successfully redirected a page in WordPress.
Your redirect should now be visible in the redirects table.
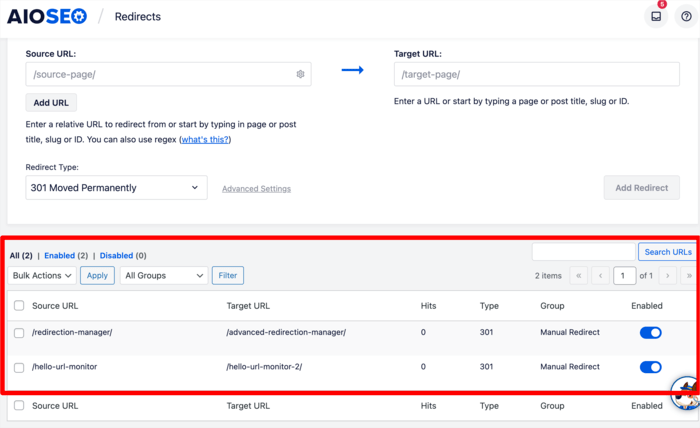
Make sure the redirection is turned on in the Enabled column.
You can also keep track of your redirects in the Logs tab.
Also, to avoid 404 errors, you can go to Redirect » Settings and set up automatic redirects to your Home Page, Parent Page, or Parent Category pages. Don’t overuse this function, though, as it may not provide the best possible experience for users. Instead, redirect each page to a more relevant URL.
How to Add a Redirect Directly From a Post/Page
With AIOSEO, you can also add redirects right from within a page. To do that, simply open the post or page you want to redirect from. Next, scroll to the bottom of the page to the AIOSEO Settings and click on Redirects.
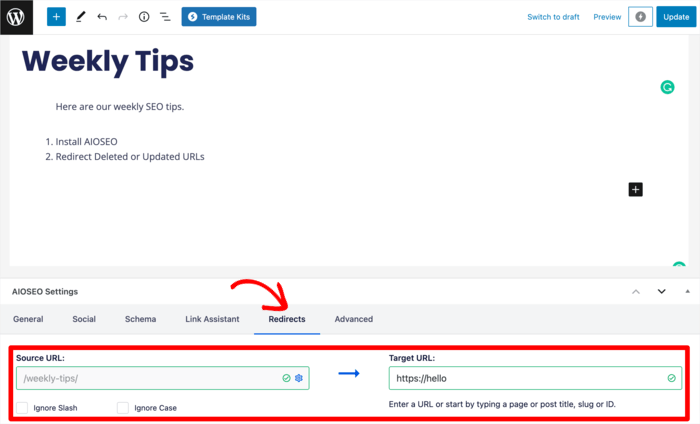
Again, simply fill in the Source URL and Target URL fields, select your redirect type, and then click the Add Redirect button.
And that’s it!
You’ve redirected your post or page in WordPress.
What if you have many URLs you want to redirect?
Check out our tutorial on implementing bulk redirects from a CSV file.
We hope this article has helped you know how to redirect a page or post in WordPress. Once you’re done, you may also be interested in checking out our other tutorials. A great example is our guide on how to add an FAQ section in WordPress. You may also want to check out our guide on increasing your clickthrough rate.
If you found this article helpful, then please subscribe to our YouTube Channel. You’ll find many more helpful tutorials there. You can also follow us on Twitter, LinkedIn, or Facebook to stay in the loop.
Disclosure: Our content is reader-supported. This means if you click on some of our links, then we may earn a commission. We only recommend products that we believe will add value to our readers.
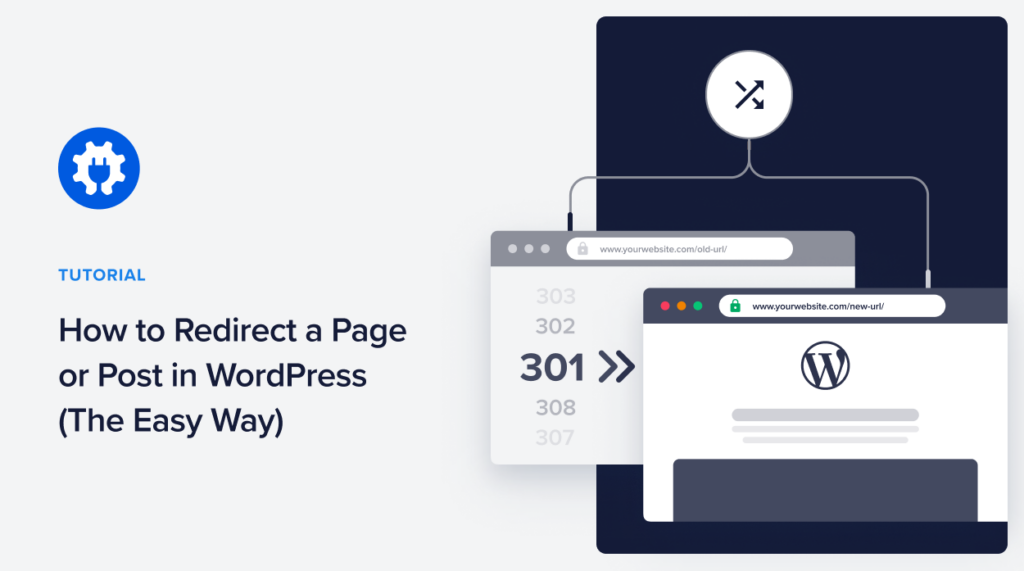

I have 404 error showing for my website. I have installed AIOSEO but my WordPress dashboard is not opening up. How should I fix up 404 error and open my blog? Please help me.
Hi Malati, kindly reach out to our support team here. They’ll be more than happy to help. Thanks 🙂