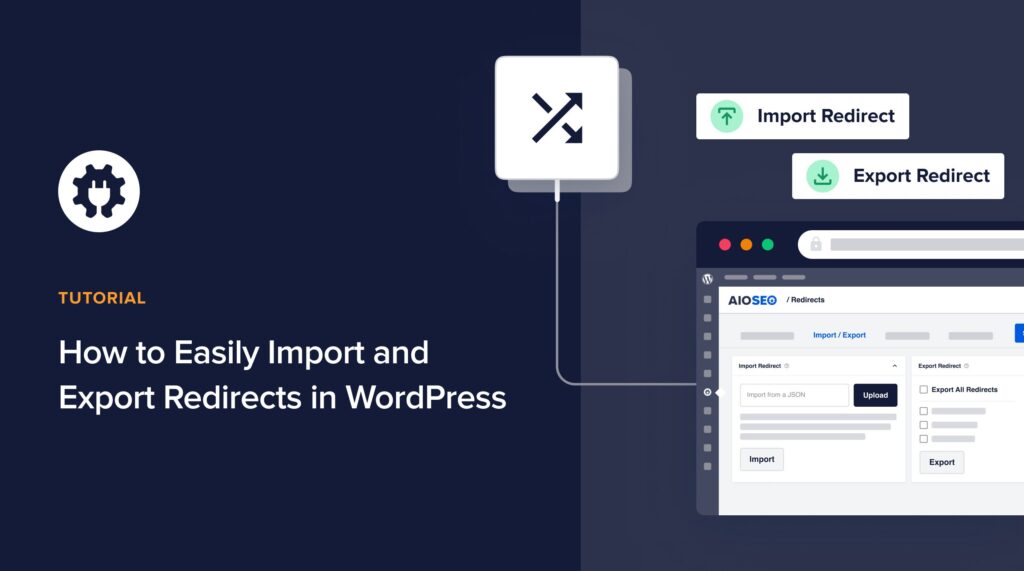Do you want to know how to easily import and export redirects in WordPress using All in One SEO (AIOSEO)?
Sometimes while managing your website’s content, you may need to import or export your redirects to and from other plugins. So in this post, we’ll show you how to easily import and export redirects in WordPress using AIOSEO. We’ll also explain why managing your redirects is important and what type of redirect you should use.
Feel free to use these quick links to jump straight to the section you want:
In This Article
Why Is Managing Your Redirects Important?
Managing your redirects is extremely important for SEO, the user experience, and conversions.
For instance, a user who lands on a 404 page not found isn’t likely to stick around and try to figure out where your new content might be. Instead, they’d probably click away from your website and pay a visit to your competitor who’d probably get that sale.
Not managing your redirects isn’t good for SEO either, and here are a few reasons why:
- Increased Bounce Rate — a higher bounce rate will result in lower rankings in search engines. Google won’t see your website as useful when people click away from it because of your 404’s.
- Rediscovering New Links Takes Time — when too many URLs are changed, it can take Google a lot of time to reprocess and rediscover them.
- You’ll Lose Valuable Backlinks — not redirecting your old or broken links, will make you lose all backlinks that you’ve managed to get to your website. Backlinks are a strong ranking factor, so losing them will ultimately hurt your SEO rankings.
- Bad User Experience — your deleted pages are still in the index and users can find and click on them. With that, it’s not a good user experience when someone clicks on your link and it shows a 404 error.
Now that you know why it’s important to manage your redirects, let’s take a look at what type of redirect you should use next.
What Type of Redirect Should I Use?
Most times, the two most common types of redirects: 301 Moved Permanently and 307 Temporary Redirect, will be all you need to use to redirect your old pages to your new ones.
Here are examples of when to use which redirect:
- 301 Moved Permanently: You should use this redirect type if you want to permanently redirect your old URL because the content has been deleted or moved.
- 307 Temporary Redirect: This redirect type should be used if you only want to temporarily redirect your old URL to a new page.
For more advanced users, there are other types of redirects you may want to use as well:
- 302 Found: This is rarely used and usually only as a temporary redirect. It means that the content has been found but at a different URL. We’d recommend using either the 301 Moved Permanently or 307 Temporary Redirect instead.
- 303 See Other: A special type of redirect used for some kinds of files in certain programming languages.
- 304 Not Modified: Another special type of redirect that lets browsers know the resource hasn’t been modified since the version specified in the request headers.
- 308 Permanent Redirect: This is also rarely used and means that the resource has moved permanently. We’d recommend using a 301 Moved Permanently instead.
Knowing this, you’d want to make AIOSEO’s Redirection Manager addon your new best friend. It makes the redirect process as simple as a walk in the park!
So let’s now move on to showing you exactly how easy it is to import and export redirects using the best redirect plugin for WordPress, All in One SEO (AIOSEO).
Easily Import and Export Redirects in WordPress
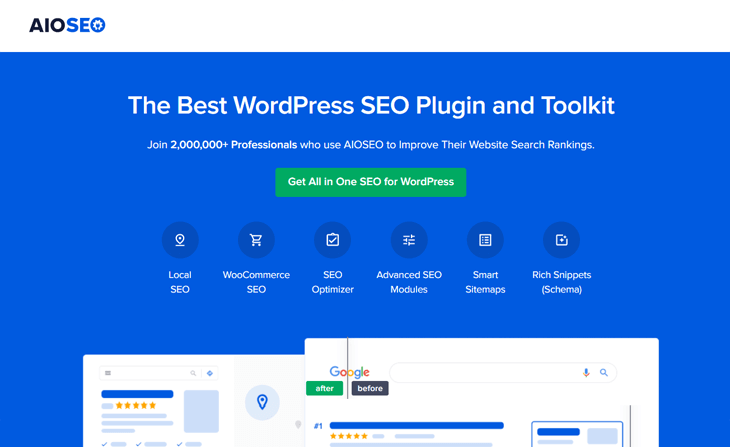
With AIOSEO, you can easily import and export redirects using the Import / Export setting, as well as import from other plugins, and export your log files.
In addition, AlOSEO is a complete WordPress SEO plugin and comes with many powerful SEO tools and features.
Alright, let’s begin by showing you how to import redirects from other plugins.
Importing Redirects From Other Plugins
AIOSEO lets you easily import your redirects from other plugins and makes it super easy to switch all your redirects to All in One SEO. That way, you can use one plugin instead of two or more to manage your redirects and SEO, no matter the size of your website.
And that’s a win-win since it’s not only easier but won’t bloat or slow down your site from using too many plugins. Best of all, you don’t need to have any tech skills or server knowledge to use AIOSEO’s Redirection Manager addon.
To get started, you first need to get AIOSEO Pro or Elite license, then download and install the plugin. For detailed instructions, see our guide on how to install All in One SEO.
If you’ve never installed a plugin before, please visit WPBeginner’s guide on how to install a WordPress plugin.
Once you’ve installed AIOSEO, the first step is to enable redirects on your website. Simply go to Redirects in the All in One SEO menu, and click on the Activate Redirects button .
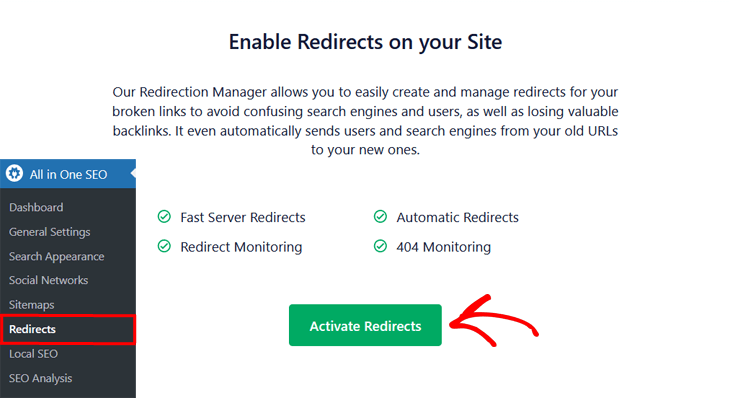
Next, in the Redirects window, click on the Import / Export tab.
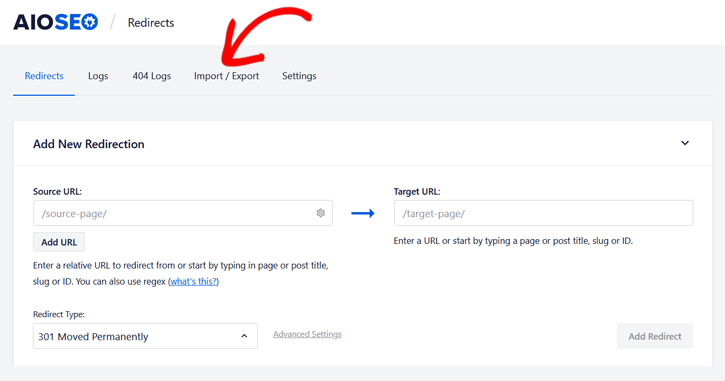
In the Import Redirects From Other Plugins section you’ll see a drop-down that lists the plugins you can import from.
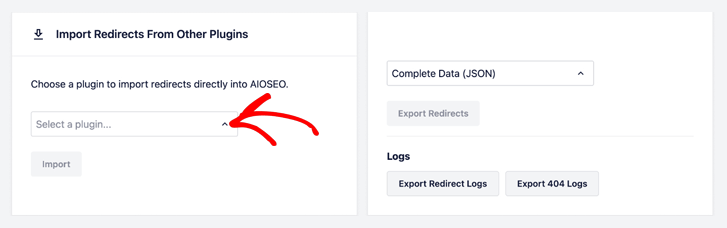
Click on the small arrow and the list will show up.
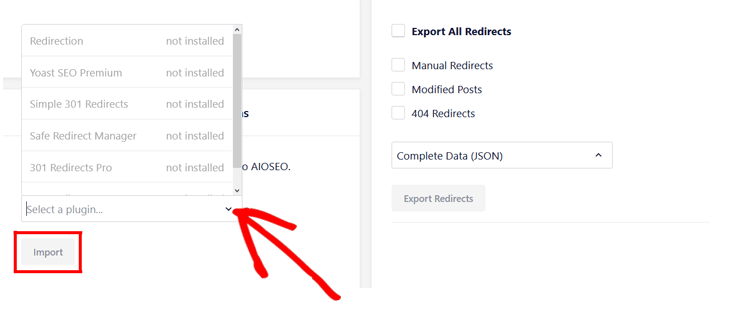
Next, select the plugin you want to import from and click on the Import button.
AlOSEO will import the redirects including any options such as Ignore Case, Ignore Slash, or Regex where possible.
And your imported redirects will now be listed in the Redirects Table, which you’ll find if navigating back to the Redirects tab.
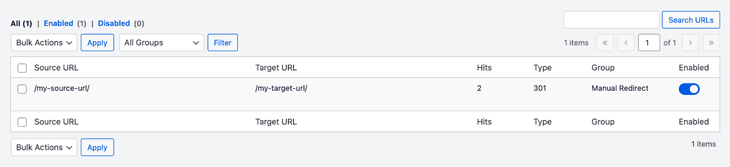
Now that you know how to import your redirects into AIOSEO from other plugins, let’s take a look at how to easily export them as well.
Importing Bulk Redirects from a CSV File (Optional)
You can also import redirects from another plugin using a CSV file. This is especially handy if you’re importing redirects in bulk. First, go to the plugin or tool you use for redirects and download them in a CSV file.
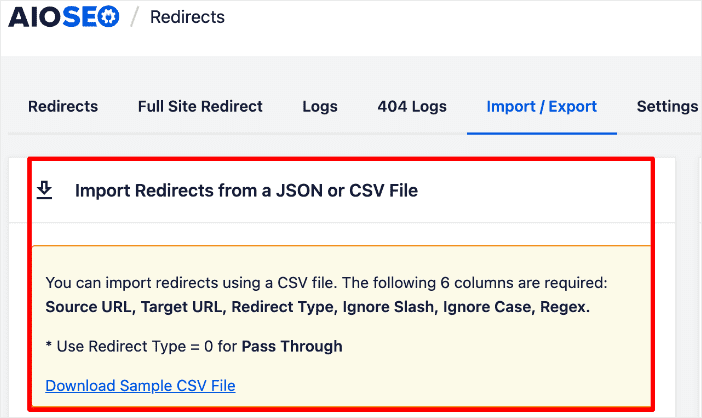
Once you’ve downloaded the CSV file with your redirect links, the next step is to upload it. To do so, go to the AIOSEO menu » Redirects » Import/Export. Click Choose a File and select your CSV file from your computer.
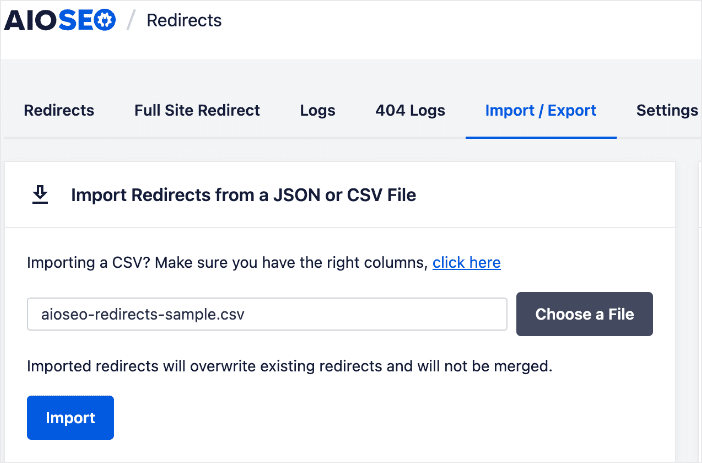
Next, click Import, and all your redirects will be pulled from the CSV file.
For step-by-step instructions, check out our tutorial on redirecting links in bulk from a CSV file.
Simple 301 Redirects Export
AIOSEO makes the 301 redirect export simple. It allows you to export any redirect type you want in a number of formats.
To start, on the Import / Export screen, you’ll see a section for Export Redirects.
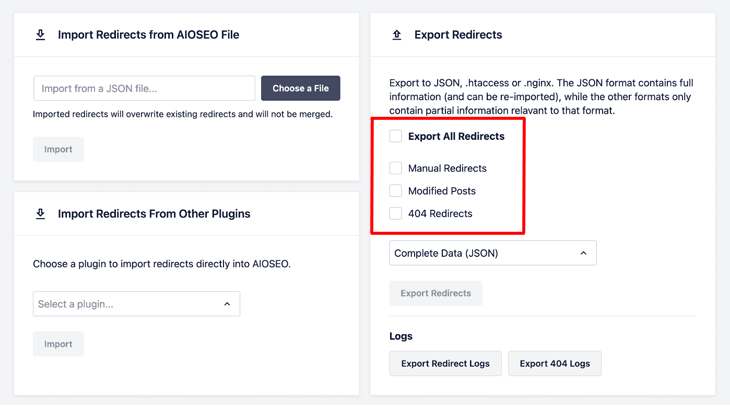
Here you have several choices to export your redirects. For instance, you’ll see checkboxes for Export All Redirects or to just export the specific types of redirects.
To know which option to choose, here’s an explanation of each check box:
- Export All Redirects: This will export all the redirects set in AlOSEO
- Manual Redirects: This will export only the redirects you’ve created on the Redirects tab
- Modified Posts: This will export only the redirects that AlOSEO has automatically created when slugs have been modified in your content (the Automatic Redirects setting must be enabled for this)
- 404 Redirects: This will export only the redirects you’ve created from 404 Logs (the 404 Logs setting must be enabled for this)
Once you’ve selected which redirects you want to export, you can select the format for the export file in the drop-down.
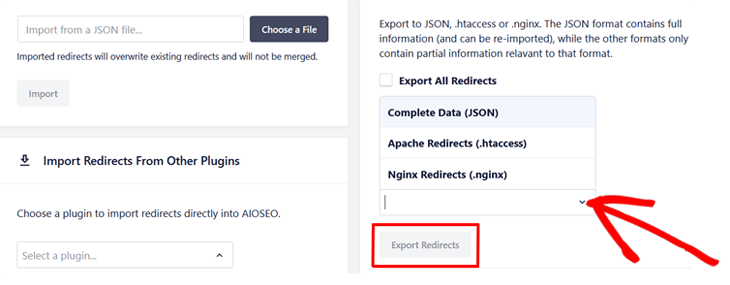
Click on the small error, and AIOSEO will list three types of export files that it can generate, which are:
- Complete Data (JSON): This file is used when you want to import your redirects on another site
- Apache Redirects (.htaccess): This will generate a file you can use to migrate your redirects to your .htaccess file on your server
- NGINX Redirects (.nginx): This will generate a file you can use to migrate your redirects to your nginx.conf file on your server
Once you’ve selected which redirects you want to export and the format for the export file, click the Export Redirects button, and the file will download to your computer.
Exporting Your Redirect Logs
AIOSEO even lets you export the logs from its Redirection Manager. To do this, click on either the Export Redirect Logs button or the Export 404 Logs button to export either log file.

As simple as that!
Importing Redirects From JSON File
If you’re already using AIOSEO’s Redirection Manager and want to import your redirects to another site, you can do so using our JSON file format.
Before you begin, you need to make sure you’ve exported your redirects from AlOSEO using the Complete Data (JSON) file format.
Then, in the Import Redirects from AIOSEO File section, you simply click on the Choose a File button and locate and select the export file you downloaded to your computer.
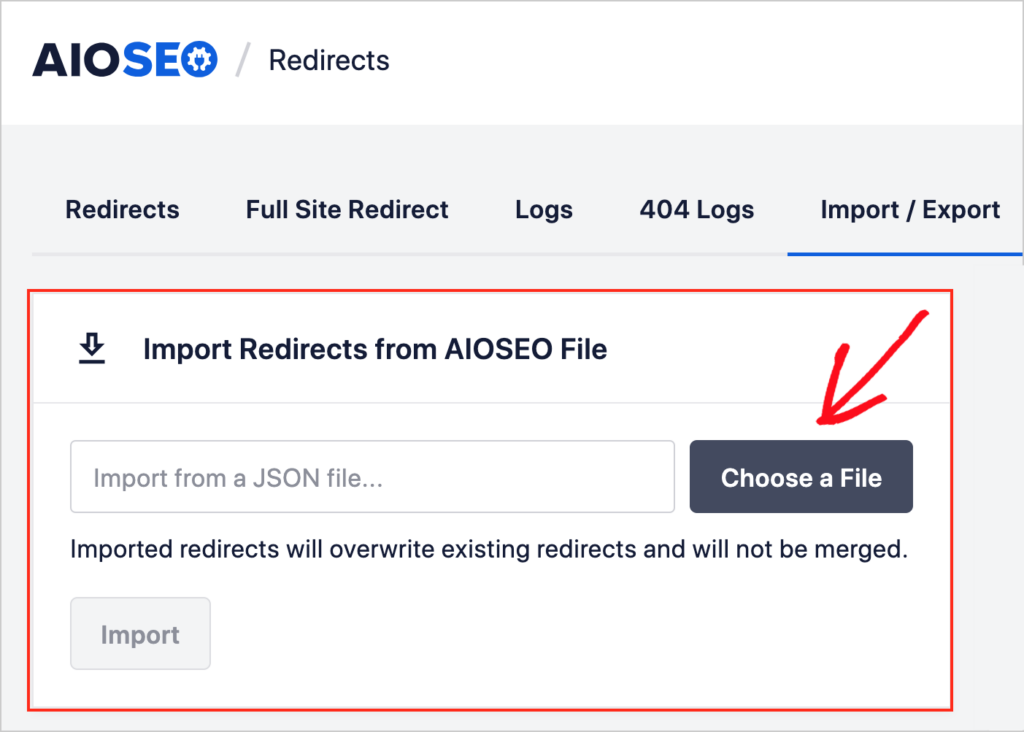
Now, simply click the Import button to import your redirects, and that’s it!
You’ve now learned how to easily import and export redirects in WordPress using AIOSEO. As you can see, managing your website’s content can’t get much easier than this.
You may also want to check out our beginner’s guide on how to add 301 redirects in WordPress or how to easily find and fix your 404 errors.
We hope this post has helped you know how to set up bulk redirects in WordPress. You may also want to check out other articles on our blog, like our tutorial on importing and exporting redirects or our ultimate guide to redirecting a WordPress site.
If you found this article helpful, then please subscribe to our YouTube Channel. You’ll find many more helpful tutorials there. You can also follow us on X (Twitter), LinkedIn, or Facebook to stay in the loop.
Disclosure: Our content is reader-supported. This means if you click on some of our links, then we may earn a commission. We only recommend products that we believe will add value to our readers.