Do you want to know about pagination SEO and how to optimize your WordPress pagination? For quite some time now, the topic of how to handle pagination for your archive pages has been widely discussed among SEOs.
We’re here to end all confusion!
In this post, we’ll show you how to optimize your WordPress pagination. We’ll also cover what pagination is and how to deal with pagination SEO in WordPress.
Feel free to use these quick links to jump straight to the different sections:
Alright, let’s begin!
What Is Pagination?
Pagination is simply a numbering of pages, which is usually located at the top or bottom of your web pages. Most commonly, it’s used for main pages and where you need to split up your content in sections.
Here’s an example of how pagination can look like:

And the main purpose of paginated pages is usually:
- To allow users to scroll through products or services
- To sell products or services
- To allow users to scroll through posts or news articles
Not using pagination and keeping all your content on one page will make it difficult for users to navigate your site. And it can also cause long load times, which will hurt your SEO and increase the bounce rate.
With this in mind, let’s take a look at when you should use pagination.
When Is Pagination Necessary?
Pagination is necessary when a site has several pages of content in a specific category or subcategory.
For example, your blog archive pages. Listing all of your blog posts on a single page wouldn’t give users a good experience.
Your visitors would have to scroll indefinitely depending on the size of your blog. And accessing deeper content would be close to impossible.
Another example would be an eCommerce website with a catalog consisting of several hundred products with different categories on a single page.
Just trying to scroll that page would tire you out…
…and it would be “mission impossible” trying to view all sneakers to know you’ve found the absolute best pair.
Anyway, now you understand why not using pagination can hurt the user experience. So let’s take a look at how pagination can affect your SEO next.
How Can Pagination Affect SEO?
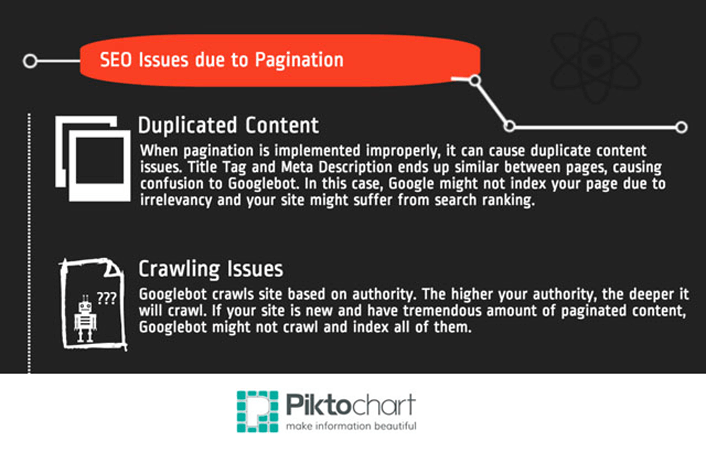
Pagination can affect SEO in the sense that it can limit the crawl depth of your paginated pages, cause issues with duplicated content, and slow down your site speed.
Let’s break this down a bit…
What Is Crawl Depth?
Crawl depth refers to how many pages a search engine’s bot will access and index on a site during a single crawl. For instance, a site with high crawl depth will get a lot more indexed than a site with low crawl depth.
If you’ve got a huge number of archive pages with pagination, it may limit the depth in which search engines crawl your paginated content. And the crawl budget (the number of pages Google will crawl on your site on any given day) for your important pages can become less.
Avoid Slow Page Load and the White Screen of Death
On the other hand, not having pagination for your comment pages can reduce your site speed, which is a crucial factor for SEO.
Also, posts with a lot of comments can cause the white screen of death because it exhausts your server’s memory. Even when it doesn’t cause the ‘white screen of death’, posts with a lot of comments tend to load really slow.
Pagination SEO Title and Description Issues
On top of that, depending on the structure of your paginated pages, it’s likely that some pages may contain similar or identical content.
Often you have the same SEO title and meta description on your pages with pagination. So in those cases, duplicate content can cause difficulties for search engines to determine your most relevant pages for a specific search query.
However, All in One SEO has an easy fix for that, which we’ll walk you through in the section: easily optimize your WordPress pagination.
But first, let’s take a look at how to deal with pagination and SEO in WordPress next.
Dealing With Pagination SEO in WordPress
WordPress automatically paginates your archive pages, but the way it does it isn’t good for SEO. Right now it canonical each page back to itself.
For example, /page/2/ has a canonical pointing to /page/2/. This you can easily fix using AlOSEO, which we’ll show you how to do in the section: setting no pagination for your canonical URLs.
Before we get to that, let’s first explain what a canonical link is.
What Is a Canonical Link?
A canonical link or rel=canonical is basically an HTML element that helps prevent duplicate content.
For instance, if you’ve several versions of the same content, you can pick one “canonical” version and point the search engines to it. This helps Google to know what version to index and crawl, which will improve SEO.
Pagination SEO Best Practices
According to pagination SEO best practices, websites should always canonical to the main category archive page to avoid duplicate content. In other words, your canonical URLs should always point to the main blog post page.
The same goes for your comment pages. You’d want search engines to prioritize and rank your main page so that users find your new and important content first.
That said, to avoid the risk of duplicate content, you can also add unique SEO titles and descriptions to your paginated pages. Let’s show you how to easily do this using All in One SEO (AIOSEO) next.
Easily Optimize Your WordPress Pagination
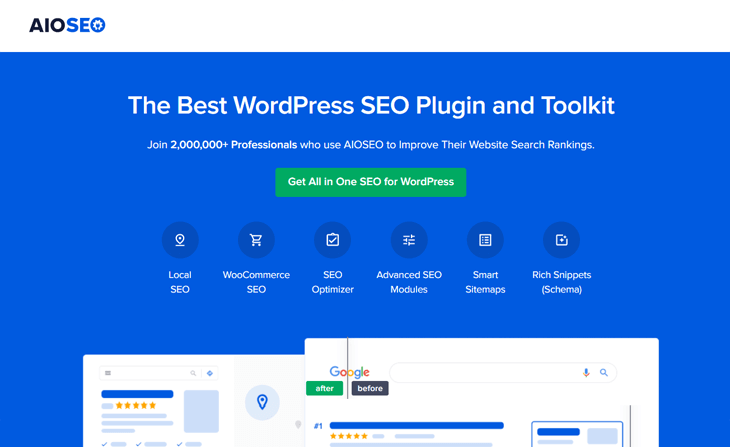
With AIOSEO, you don’t have to worry about pagination SEO. It automatically ensures that your SEO titles and descriptions are unique for your paginated content. It also gives you the option to customize them to maximize your SEO rankings.
This is how it works…
…when you have content that’s split across multiple pages, AlOSEO adds the word “Page” followed by the page number to the end of the SEO title and description.
That way, you don’t have to worry about confusing search engines with duplicated content.
For example, on our blog page, we show a Part 2 identifier in the SEO title for the 2nd blog archive page:
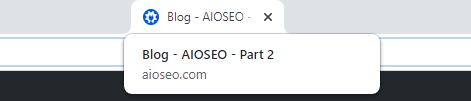
The page number is added automatically, but AIOSEO lets you customize the text before the pagination.
All you need to do is navigate to Search Appearance in the All in One SEO menu, and then click on the Advanced tab.
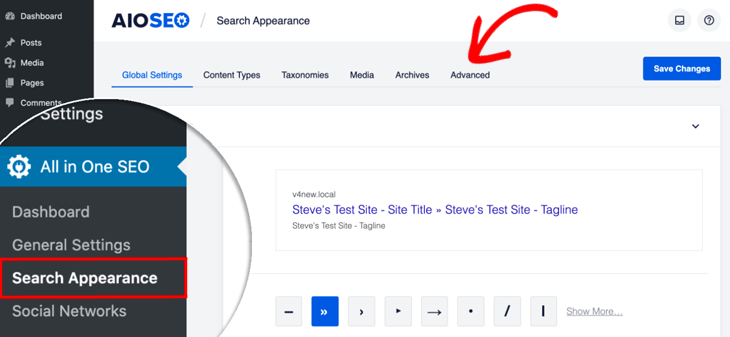
Next, scroll down to the Paged Format section. The pre-installed + Page Number tag will add the number of the page to your SEO title and description to make them unique.
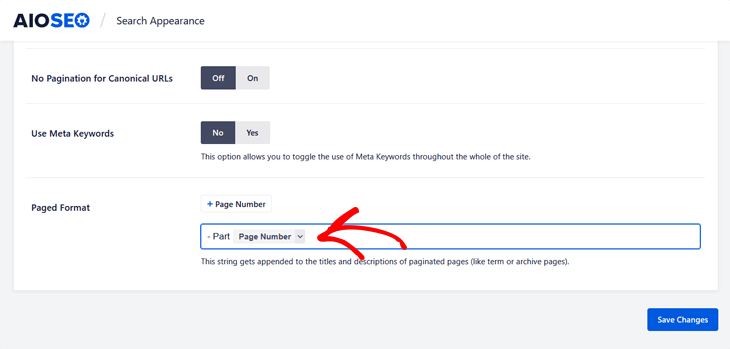
And if you want to change the -Part text before the Page Number tag, you can just type in your own text directly into the field.
That’s it!
Now, let’s move on to showing you how to remove pagination from your canonical URLs and have them point to your first page instead.
Setting No Pagination for Your Canonical URLs
Like mentioned, canonical URLs are an essential part of SEO and are especially important with WordPress. They make sure that search engines know what version to index and crawl when different URLs point to the same content.
AlOSEO lets you remove page numbers from the canonical URLs of your paginated content. This means that if you’ve split up your blog post into different sections or pages, you can point them back to the first section or page.
For example, page 2 of my “Hello World” post would normally have the URL:
https://example.com/hello-world/page/2/But with the click of a button, AlOSEO sets the canonical URL to point to the first page:
https://example.com/hello-world/Note: Canonical URLs are purely for search engines and don’t affect what’s displayed to the visitor in the browser or the navigation of your site.
To get started, you simply go to Search Appearance in the All in One SEO menu, and then click on the Advanced tab.
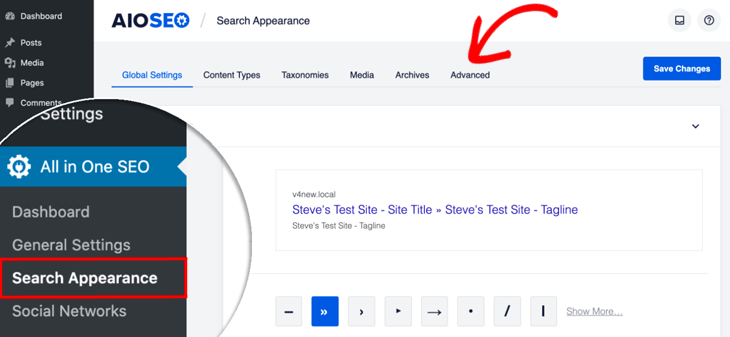
Next, change the toggle to On, and it’ll remove all page numbers from the canonical URLs for your paginated content.
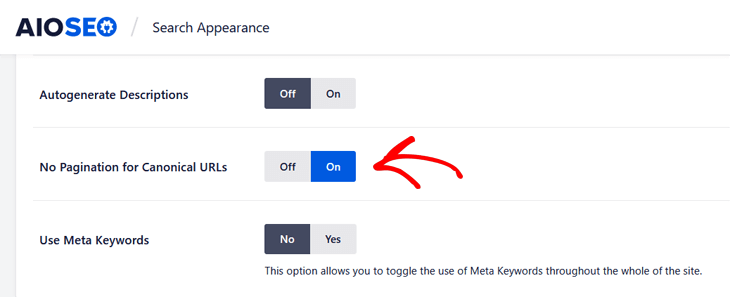
As simple as that!
We hope this helped you understand pagination SEO and how to optimize your WordPress pagination. Use these tips, and you’ll boost rankings for your paginated content, as well as improve the user experience in a heartbeat.
Remember this: The easier it is for users to find your content, the easier it’ll be for Google as well!
In addition, one of the easiest ways to increase the accessibility of your important content and help Google to find it is to make sure you’re using a good internal linking strategy.
For more awesome SEO tips, you can check out our SEO best practices checklist. You may also want to check out our image SEO guide to boost rankings in image search.
Not using AlOSEO yet? Get started today!
Disclosure: Our content is reader-supported. This means if you click on some of our links, then we may earn a commission. We only recommend products that we believe will add value to our readers.
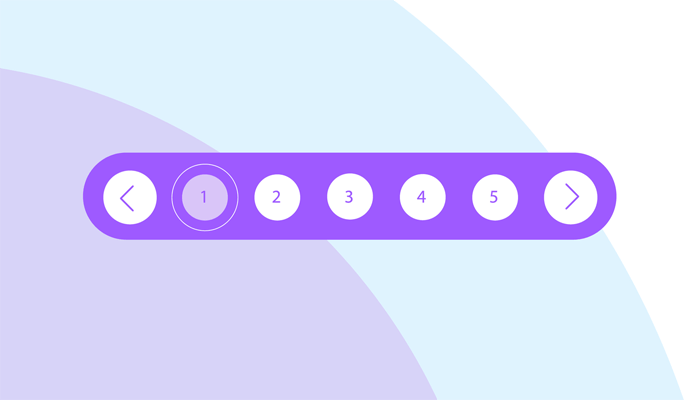

Hi,
I did changes as you mentioned but still pagination pages show noindex, nofollow.
not fixed.
Same here.